Follow a route, Reverse a route – Raymarine Chartplotter User Manual
Page 46
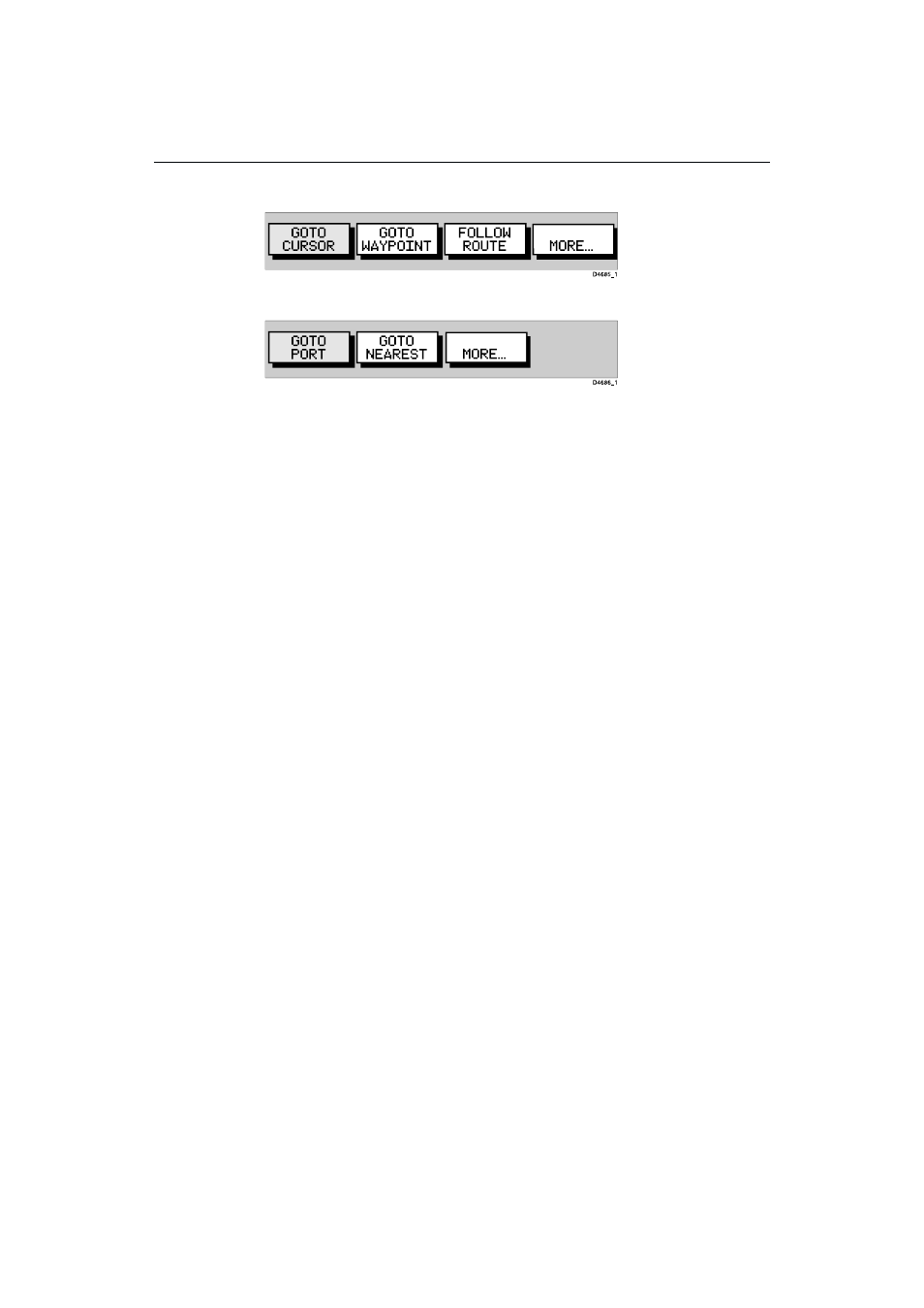
Chapter 3: Operation
3-15
2. Select MORE to display the second level GOTO functions:
3. Select MORE to return to the first level functions.
4. Press CLEAR to return to the chart screen.
Note: The functions differ if a FOLLOW or GOTO is already in progress (see
Stop Follow or Stop Goto).
Follow a route
Note: If a route has been reversed or if a route on screen was being followed
but stopped before completion, the target waypoint – outlined by a square box –
may be different to when the route was created. You should always check the
target waypoint before initiating a follow route.
ä To follow the current route:
1. Press the GOTO key. The Goto/Follow functions are displayed.
Alternatively, place the cursor over a route leg until the Route functions are
displayed.
2. Select FOLLOW ROUTE.
Your vessel’s current position becomes the origin and the first waypoint in the
current route becomes the target waypoint. A dotted line connects the vessel’s
current position to the target waypoint. This line remains fixed on screen as the
vessel moves. The function bar is removed.
Reverse a route
This option enables a return route to be generated from an existing route which
is then followed in reverse order, with waypoints renumbered accordingly.
ä To reverse the current route:
1. From the normal chart display either:
a) Press ENTER to display the primary function bar, then select ROUTES,
followed by MORE, then REVERSE ROUTE.
or b) Move the cursor over a route leg or waypoint until the ROUTE
OPTIONS function is displayed. Press ENTER to display the options
and select REVERSE ROUTE.
