Troubleshooting – Nikon 9000ED User Manual
Page 72
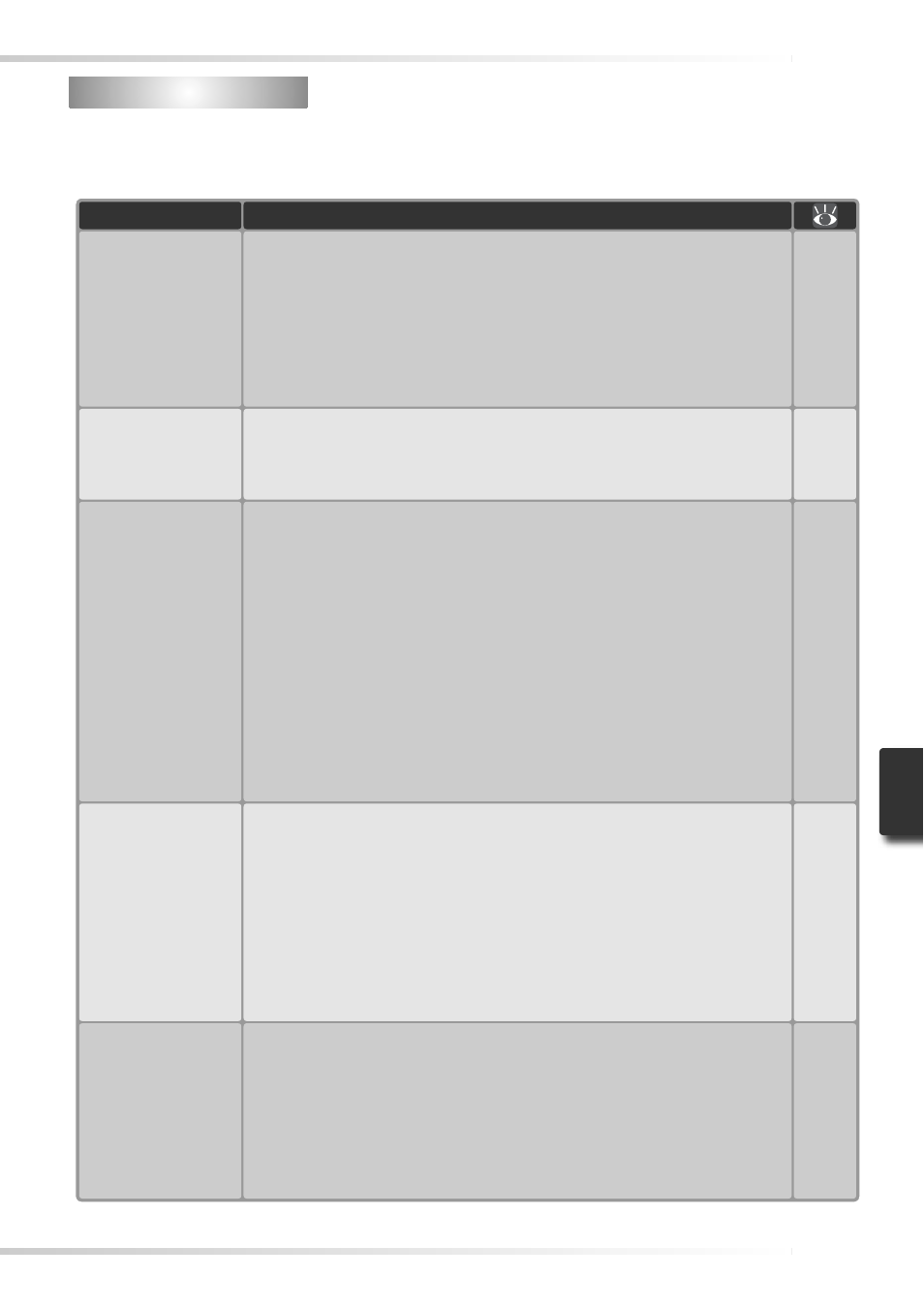
63
Troubleshooting
Troubleshooting
If the scanner fails to function as expected, check the problems described below before con-
sulting the original retailer or Nikon service representative. For more information on solving
the problems listed here, refer to the page numbers in the rightmost column.
Problem
Possible cause
Scanner will not
turn on (status LED
does not light)
• Scanner is off
Turn the scanner on
• Power cable is not properly connected
Return the power switch to the off position and reconnect the power
cable.
• Outlet is not receiving power
Plug another device into the outlet to determine whether the outlet is
working properly.
24
21
—
Status LED fl ickers
(scanner not con-
nected to computer,
or computer off)
• Scanner hardware malfunction
Turn the scanner off and disconnect it from the computer. Wait fi ve
seconds and turn the scanner on again. If the problem persists, con-
tact a Nikon service representative.
—
Status LED fl ickers
(scanner connected
to computer)
• Scanner hardware malfunction or communications error
Turn the scanner and computer off and disconnect the scanner. Wait
fi ve seconds and turn the scanner on again. If the status LED fl ickers
when the scanner is turned on, a scanner hardware malfunction has
occurred. Contact the original retailer or a Nikon service representa-
tive. If the status LED blinks and then glows steadily, turn the scanner
off and reconnect it to the computer. After waiting fi ve seconds, turn
the scanner on and restart the computer. If the status LED fl ickers
when the computer is restarted, try the following:
• Disconnect all other devices using the same interface as the scanner
• Reinstall Nikon scan
• Update the IEEE 1394 device drivers (Windows only)
• Update the scanner device drivers (Windows only)
22, 41
5, 22
10–19
70–72
65–69
74–75
Computer does not
recognize scanner
• Scanner is off
Turn the scanner on.
• Scanner turned on with holder inserted
After removing the holder, turn the scanner off and then on again.
• Interface cable not correctly connected
Turn the scanner off and reconnect the cable.
• Computer does not meet minimum system requirements
Use a system that meets the requirements.
24
24, 41
22, 41
10, 15
Poor quality scans
• Film is not properly inserted in holder
Eject the holder and reinsert the fi lm.
• Scanner or holder moved during scanning
Do not use the scanner in locations subject to shock or vibration. Fail-
ure to observe this precaution could result in scanner malfunction.
• Scan window settings require adjustment
Adjust settings or use factory defaults. For more information, see the
Nikon Scan Reference Manual.
• Glass in optional glass-covered holder is dirty
Use a blower to remove dust, a soft cloth to remove other stains.
25–29,
41
20
33–38
—
