Step 8 — scan and save – Nikon 9000ED User Manual
Page 48
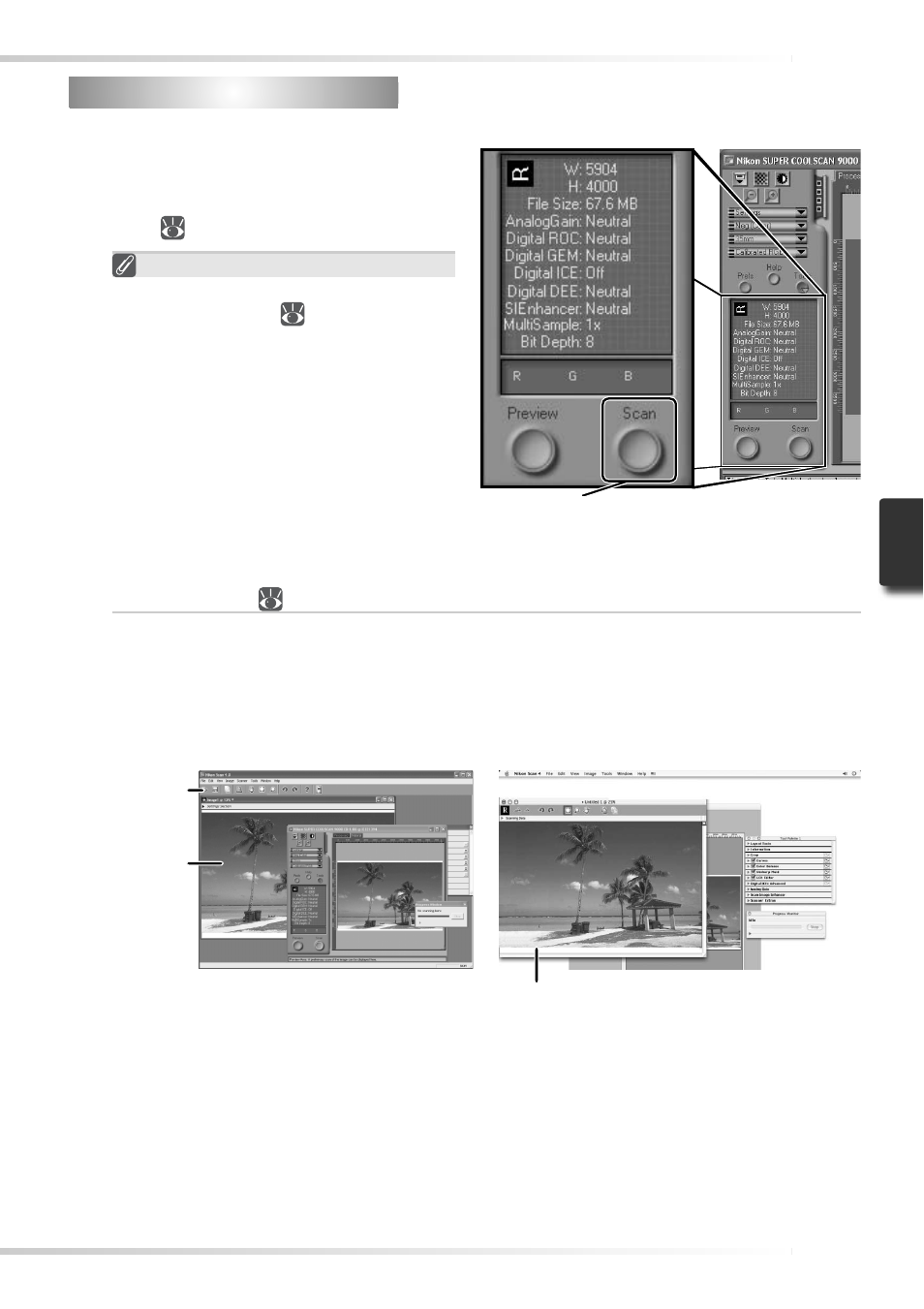
39
Step 8 — Scan and Save
Step 8 — Scan and Save
1
Click the Scan button
Click the
Scan button to begin scanning
the crop selected in the preview area.
Progress is shown in the progress win-
dow (
47).
Batch Scans
If multiple frames are selected in the
thumbnail drawer (
35), clicking the
Scan button will display a dialog of
batch scan options. Click
OK to save the
scanned images to disk. If Nikon Scan is
being used as a “stand-alone” applica-
tion, the “File Saving Options” dialog
will be displayed; choose a location and
fi le format and click
OK to begin scan-
ning. Instead of being opened in image
windows, the images will be saved in
the location chosen in the “File Saving
Options” dialog. Proceed to Step 9,
“Eject and Exit” (
41).
Toolbar
Windows
Image
window
Macintosh
Image window
Scan button
When scanning is complete, images will be opened in image windows in the host ap-
plication (single scans only). Note that the scan window may remain open “on top” of
the host application window; to view the images, it may be necessary to move the scan
window.
