Philips DA1102 User Manual
Page 11
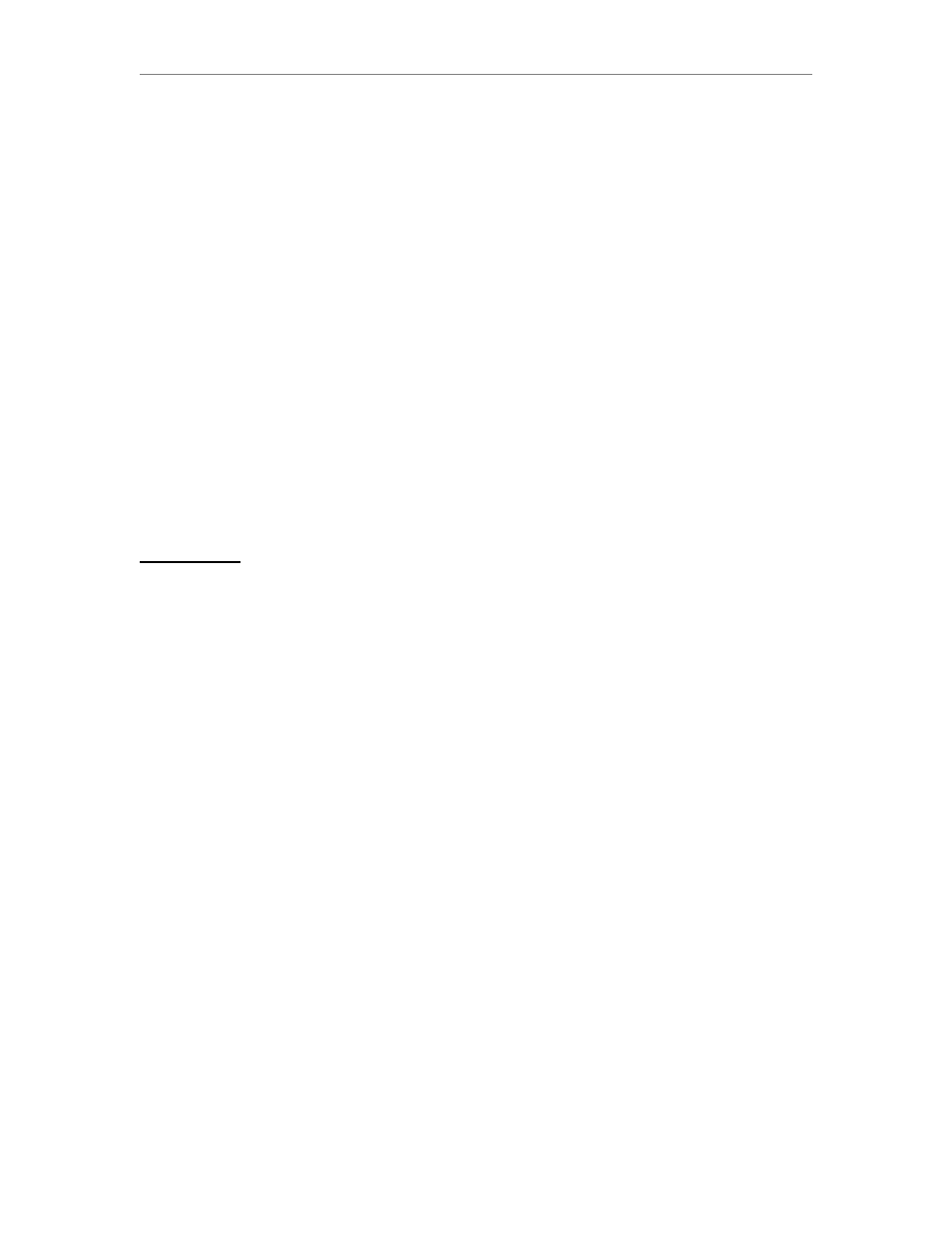
DA11
Operation
7
Because the power should be “On” when connecting the USB cable to the DA11 and a USB
connector on your computer, it is advisable to make all other connections first. Please see the
USB INPUT section of this manual for details.
Connect the XLR OUTPUTS to your destination device (recording studio equipment, receiver,
power amplifier, or powered speakers).
-
Use the XLR to RCA adapters included with the DA11 to connect the XLR outputs of the
DA11 to equipment with RCA inputs. Standard XLR to RCA adapters or adapter cables
can also be used to connect the XLR outputs to other equipment with unbalanced inputs.
Please see the section titled “Determining the Correct DA11 Volume Setting for Your
System” for details on the correct Volume settings.
-
If connections are made to equipment with unbalanced inputs, please be sure to set the
output configuration for the proper unbalanced mode (typically “Pin 2 Hot”). Please see
the section titled CONFIGURING THE XLR OUTPUTS.
-
The XLR marked LEFT to the LEFT Channel of the destination.
-
The XLR marked RIGHT to the RIGHT Channel of the destination.
-
Connect headphones to the HEADPHONE jack. The headphones can be plugged or
unplugged at any time. There is a protection circuit to prevent power on/off “pops.”
Once the inputs and outputs have been connected:
-
Connect the AC power cord to the DA11’s back panel power entry receptacle.
-
Connect the DA11 and other devices to an AC power source.
USB INPUT
With PC USB audio, the playback must be “Stopped” before normal playback is initiated. The
effect of this can be seen in the Setting mode of the DA11 by the indication of the sample rate or
“- -” in the VOLUME display. One example of this is if the AC power on the DA11 is turned “Off”
and “On” while the USB input is selected. If the audio software was playing when the power was
cycled, the DA11 will display “- -" in Setting mode until the playback is “stopped” (not paused!)
and started again. There will be no sound reproduced until the sample rate re-appears. It is
advisable to keep the DA11 volume setting low until sound is reproduced!
The DA11 has a USB input compatible with the USB 2.0 standard. There is some basic set-up
required for consistent operation of the DA11 with a computer.
Windows PC:
First, set the Volume control of the DA11 to a low value: “00” to “05.”
With Windows started normally and the DA11 power “On,” connect the USB cable from the DA11
to a USB port on the PC. A small window should pop-up to indicate that Windows has recognized
the USB device. Although the DA11 should now be capable of playing digital audio from an
application, it is a good idea to change a few settings for consistent operation.
- Go to the START menu and select Control Panel.
- When the list of control panels appears in the Control Panel dialog, select the “Sound and Audio
Devices” control panel.
- Click on the “Audio” tab at the top.
- In the “Sound Playback” section select the “Lavry DA” as the default device from the drop-down
list.
- It is suggested that you also “check” the “Use only default devices” checkbox at the bottom of
the dialog.
- Click the “Apply” button.
- In the Sound Playback section, click on the “Volume” button. The software mixer should appear.
