Chapter editing – Palsonic DVD R 212 User Manual
Page 22
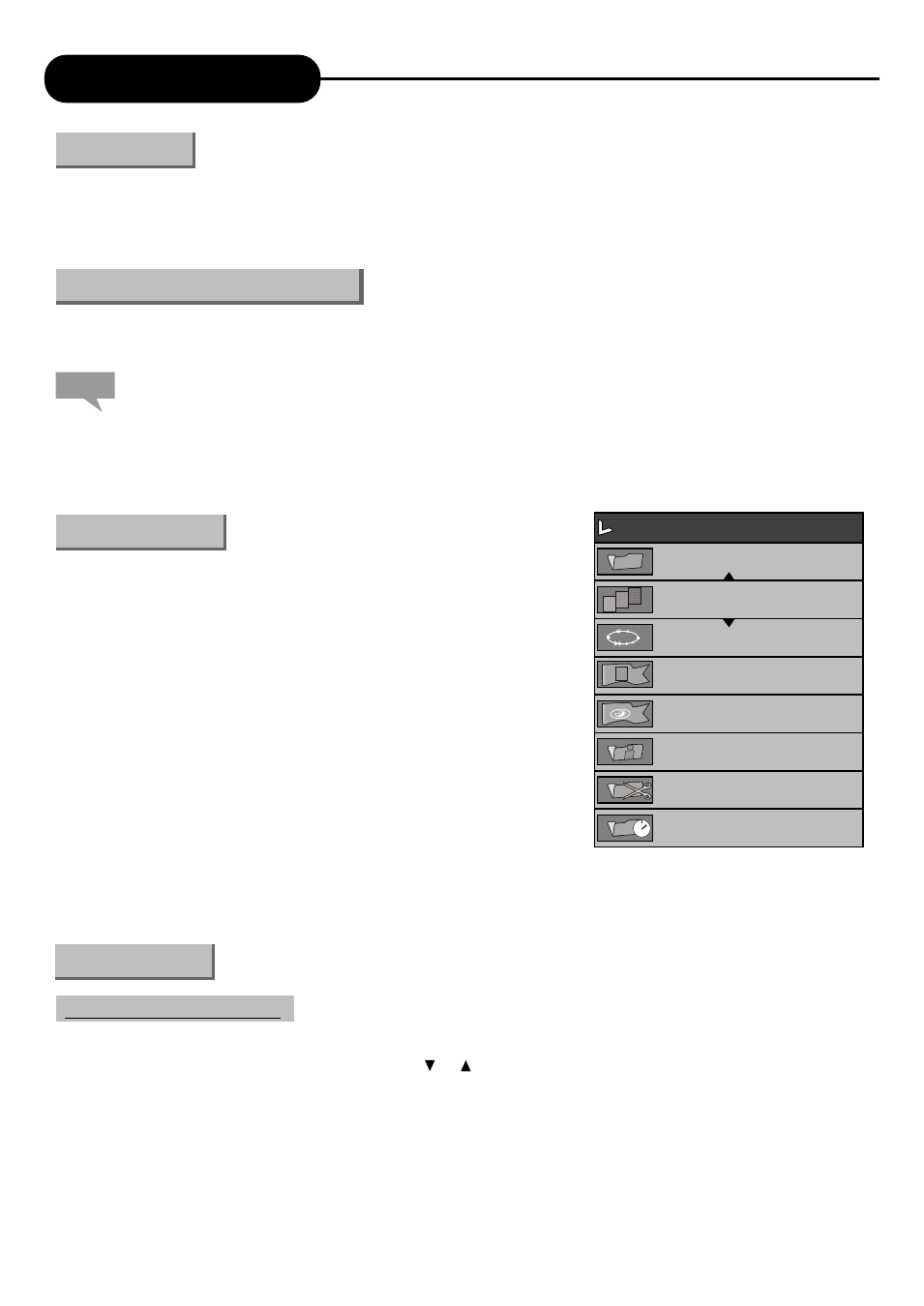
Chapter Editing
21
For finalised discs, every title is made of only one chapter. There is no such function as selected chapter
play or random programmed play of disc segments for such discs. The index icon of each title is determined
by the system. As every title is made of only one chapter, it is inconvenient to browse the disc and satisfy
your need for individualised appreciation. The chapter editing function is to solve such defect.
When the disc in the drive is DVD+RW and the system is in the DVD Monitoring mode, press the "EDIT"
button to enter the Chapter Editing mode and the Chapter Editing control bar menu will appear.
The Chapter Editing function is only available for DVD+RW discs.
If the DVD+RW disc is write-protected or the current mode does not allow the entrance of Chapter Editing mode, the
remedy for the former is to cancel the write protection with disc operation, and in the latter case, just exit the mode.
The chapter editing control bar menu is as shown in the following
chart and the meanings for each item are as follows:
1. Title: The left number under the icon is the current title to be
edited; the right is the total number of the titles in the disc.
2. Chapter: The left number is the current chapter; the right is the
total number of chapters in the title.
3. Play: The function is the same as the Play Mode.
4. Chapter Mark: Split or Combine Chapter function.
5. Hide Chapter: Hide or Show Chapter function.
6. Index Picture: Change the index picture.
7. Split Title: Split the title in two.
8. T-Elapsed: Time Selection Play.
Entering the Chapter Editing Mode
Select the title to be edited
1. Enter the Editing Mode.
2. In the Editing Mode control bar menu, use the or button to select the title.
Introduction
Note:
Menu Description
Operation Steps
Hide Chapter
Chapter Marker
Chapter: 01/01
Play
Title: 04/04
Index Picture
Split Title
T- Elapsed: 0:00:02
Editing Mode
1
2
3
4
5
6
7
8
