Step 3 of 4: enable ddns on the dvr – LOREX Technology DIGITAL VIDEO SURVEILLANCE RECORDER LH010 ECO BLACKBOX SERIES User Manual
Page 72
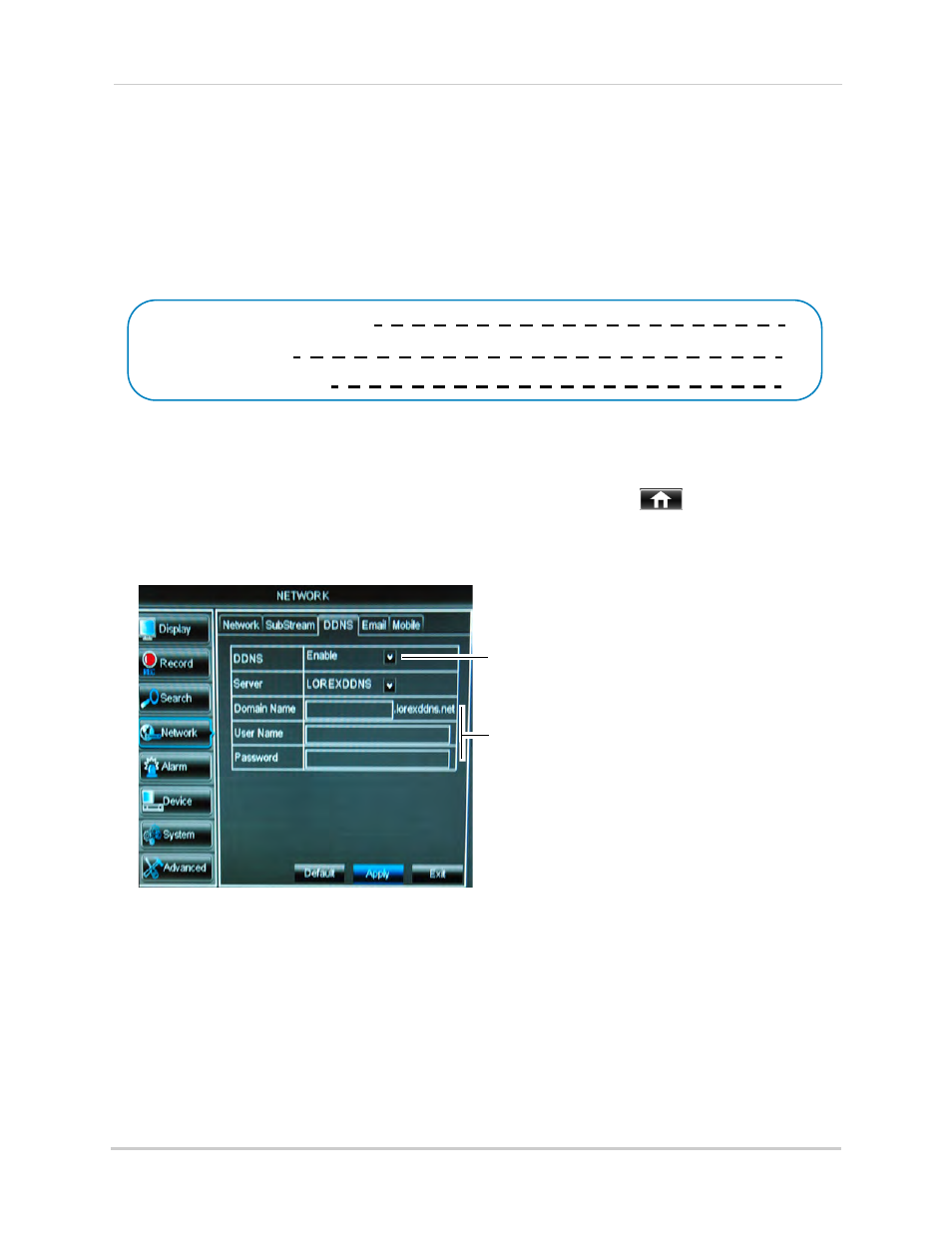
56
Setting up your DVR for Remote Connectivity
• URL Request: Enter the web site address that will be used to connect to your Lorex product.
For example, if you enter
tomsmith
, the address to access your video will be
http://tomsmith.lorexddns.net
9
Click Save to register your product for DDNS. A confirmation email will be sent to the email
address used to register for My Lorex.
You will need this information to enable remote access to your system. Record your
information below:
Step 3 of 4: Enable DDNS on the DVR
To enable DDNS in your DVR:
1
Right-click to open the Menu Bar and click the Main Menu button (
).
2
Click Network and select the DDNS tab.
3
In the DDNS drop-down menu, select Enable. Beside Server, select LOREXDDNS (default).
4
Under Domain Name, enter your Domain name/URL Request from the confirmation email
that was sent after you created your DDNS account.
5
Under User Name, enter your DDNS User Name that was emailed to you after DDNS
registration.
6
Under Password, enter your DDNS Device password that was emailed to you after DDNS
registration.
7
Click Apply to save your settings.
Domain name/URL Request:
DDNS User Name:
Device DDNS password:
Select Enable
Domain Name: Enter Domain name/URL Request
User Name: Enter DDNS User Name
Password: Enter DDNS Device password
tomsmith
tsmith01
******
Example of entering DDNS information in the DDNS setup menu
