Lowrance electronic iFINDER GO User Manual
Page 59
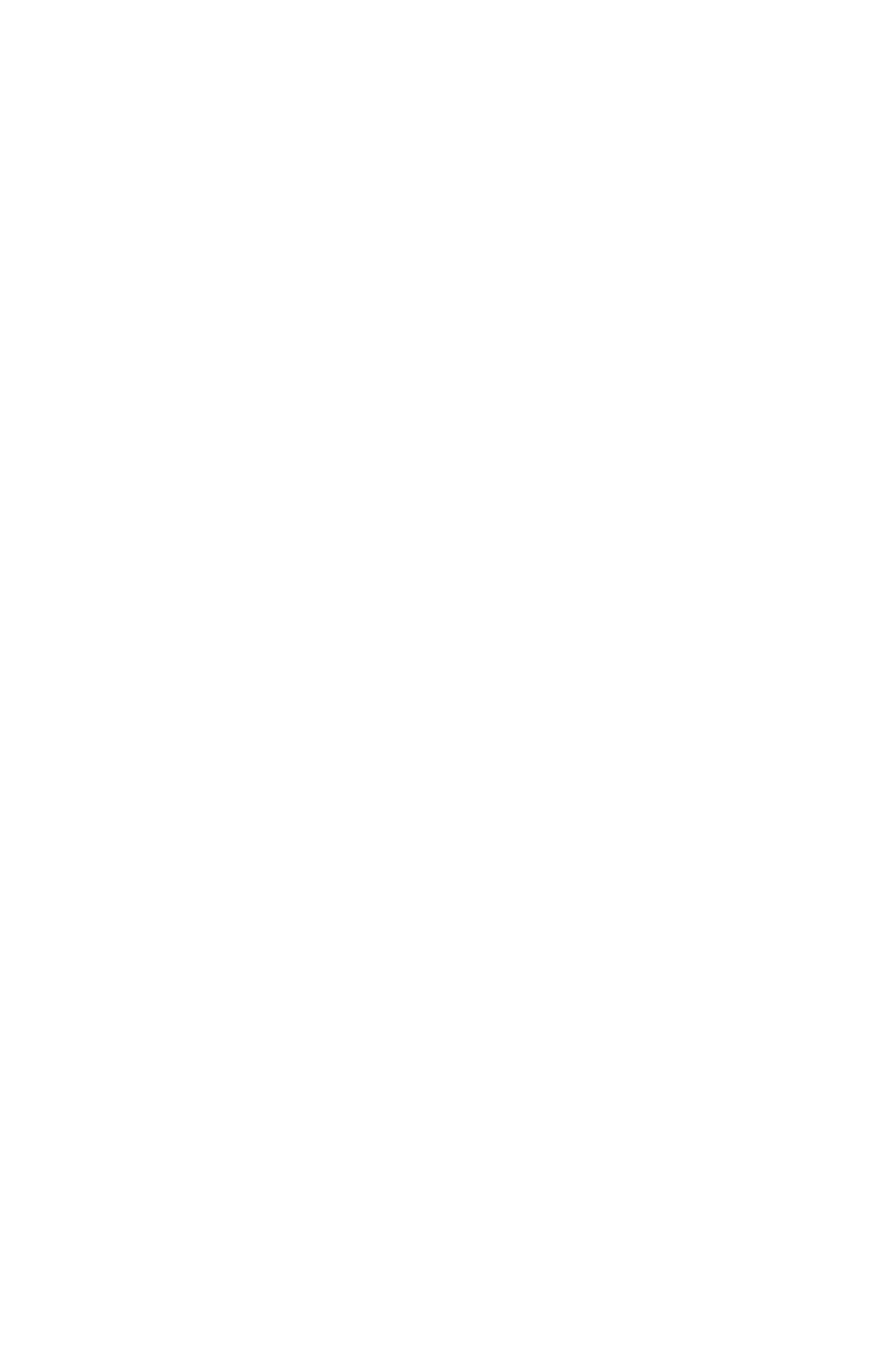
53
2. Press
ENT
|
ENT
. The waypoint is saved and automatically given a
name with a sequential number, such as "waypoint 001." The waypoint
symbol and number appear on the map.
Create Waypoint at Current Position
1. While you are traveling, press
ENT
|
ENT
. The waypoint is saved and
automatically given a name with a sequential number, such as "way-
point 002." The waypoint symbol and number appear on the map.
Create a Man Overboard Waypoint
This unit has a man overboard feature that shows navigation data to
the location where the feature was activated. To activate it, press the
ZOUT
and
ZIN
keys at the same time. Your position at the time these
keys are pressed is used as the man overboard position. The unit auto-
matically begins navigating to the MOB waypoint. For further details,
see this subject in the Easy Mode Operation section.
Create a Waypoint by Average Position
This feature sets a waypoint at the current position after taking several
position readings and averaging them. This boosts waypoint position
accuracy by helping to eliminate errors caused by atmospheric condi-
tions and other factors.
1. Press
ENT
|
↓ to
A
VERAGE
P
OSITION
|
ENT
|(cursor jumps to highlight
C
REATE
)|
ENT
.
2. Wait while the unit takes points to average for the position. (The greater
the number of points, the greater the accuracy.) When the desired number
of points accumulates, press
ENT
to create and save the waypoint.
3. The Edit Waypoint menu appears. You can simply save the waypoint
by pressing
EXIT
|
EXIT
or you can edit the waypoint.
Create a Waypoint by Projecting a Position
This feature sets a waypoint at a point located a specific distance and
bearing from a reference position. The reference position can be se-
lected from your waypoint list, or any item in the Map Places list.
1. Press
ENT
|
↓ to
P
ROJECTED
P
OSITION
|
ENT
|(cursor jumps to highlight
C
REATE
)|
ENT
.
2. Press
↓ to
S
ET
R
EFERENCE
|
ENT
. Use
↑ and ↓ to select a waypoint or
Map Place. When the point has been selected, press
ENT
and the point's
position appears as the reference position.
3. Press
↑ to
D
ISTANCE
|
ENT
. Press
↑ or ↓ to change the first character,
then press
→ to the next character and repeat until the distance is cor-
rect. Press
ENT
.
4. Press
↑ to
B
EARING
|
ENT
. Press
↑ or ↓ to change the first character,
then press
→ to the next character and repeat until the bearing is cor-
rect. Press
ENT
.
