Appendix a: troubleshooting – Linksys EFG80 User Manual
Page 21
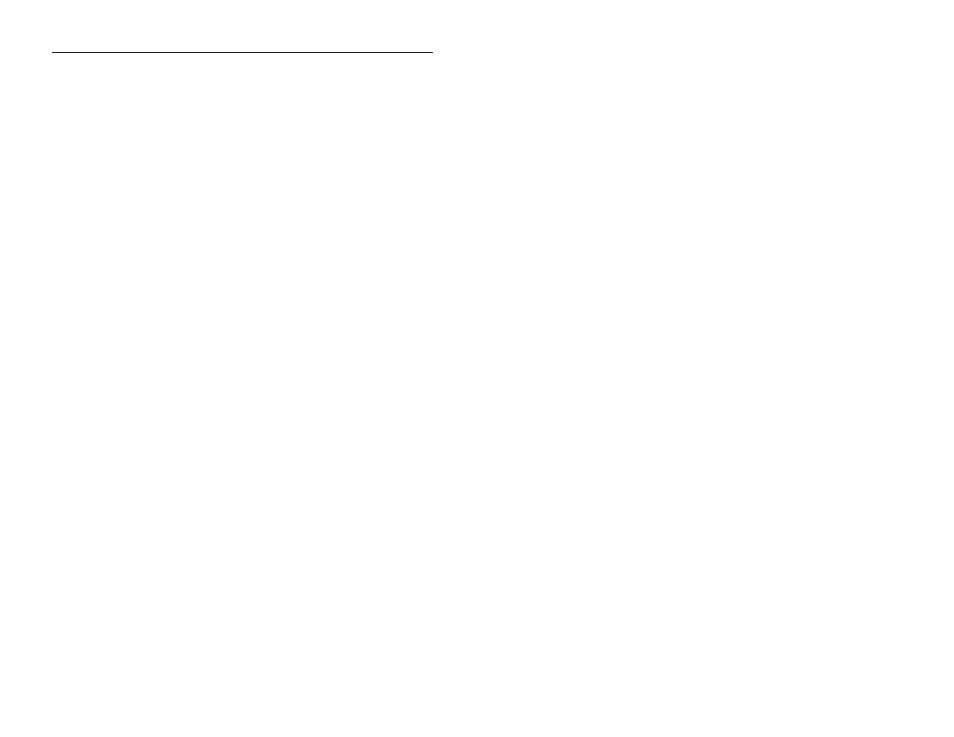
3. When I click on the GigaDrive icon in Network Neighborhood, I’m
prompted for a password.
This can happen in the following situations:
• Your Windows Logon name is recognized by the GigaDrive, but your Logon
password is not. Simply enter your GigaDrive password, or make your
Windows password the same as the GigaDrive password.
• Your Windows Logon name is not recognized by the GigaDrive, defaulting
you to guest access rights. Ask the GigaDrive Administrator to create a user
name for you. (Use the same name as your Logon name.)
• You do not have access permission for this share. Ask the GigaDrive
Administrator to grant you access.
4. When using the Web interface, some of the data will not fit on the
screen, and there is no scroll bar.
• You are likely using extra-large fonts in your Browser or in Windows. To
change your browser’s font size, select View from your web-browser’s
menu, and change the font size there. To change the size of your Windows
fonts, go to Display in the Control Panel. Choose Settings, then click the
Advanced button. Change the font size to either Small or Large. Both
should work.
5. A print job does not print and no error message is displayed.
• The amount of free disk space on the GigaDrive is probably not sufficient to
spool (queue) the print job. The GigaDrive’s disk usage can be checked
using the Status - Disk screen on the GigaDrive’s Administrator interface. If
this is the problem, you must delete some print jobs.
1. Select Printer from the Status menu of the GigaDrive’s Administrator
interface.
2. Use the Delete Current Job option to delete the current print job, or
Delete All Jobs to delete all print jobs.
37
Instant GigaDrive
TM
Series
Appendix A: Troubleshooting
1. The GigaDrive Utility can’t find my Instant GigaDrive.
• Check that the GigaDrive is properly installed, that the LAN connections
are secure, and that the GigaDrive is powered ON.
• If you are using a router, make sure that your PC and the Instant GigaDrive
are on the same network segment.
• Make sure that your PC has the TCP/IP network protocol loaded. This is
done by checking the Network option of the Control Panel. If an entry for
TCP/IP -> Network card is not listed, use Add - Protocol - Microsoft -
TCP/IP to add it.
2. The GigaDrive is configured, but I can’t find it in Network
Neighborhood.
• Go to the Find function in the Start menu. Choose Computer, then enter
the GigaDrive’s name. In Windows 2000, go to Files and Folders to search
the Computer option.
• If this doesn’t work, choose the Network option of the Control Panel to
check that a TCP/IP protocol is installed. If it isn’t installed, use Add -
Protocol - Microsoft - TCP/IP to install it. In Windows 2000, click on
Install, not Add. In Windows NT, click on the Protocols tab, then Add.
• Check the network Bindings. First, ensure that the TCP/IP protocol is
bound to your Network card (NIC). Then, select your Network card in the
Control Panel, click Properties, and choose the Bindings tab. If TCP/IP is
not bound (checked), check it.
• Ensure that the TCP/IP -> Network card entry is bound to the Client for
Microsoft Networks service. Select the TCP/IP entry for your Network
Card, click Properties, and then choose the Bindings tab. If Client for
Microsoft Networks is not bound (checked), check it.
• If you don’t have a router, ensure that your IP Address is compatible with
the Instant GigaDrive’s. This means it needs to be in the same address range
(e.g. 192.168.1.3 to 192.168.1.254) and using the same Subnet Mask (e.g.
255.255.255.0)
• If you do have a router, check that your Gateway IP Address is set correctly.
Ask your LAN administrator for the correct value.
• Change the name back to the default Gigadrive name.
36
EtherFast 10/100 Instant GigaDrive
