Problem solving – Kodak A-61167 User Manual
Page 37
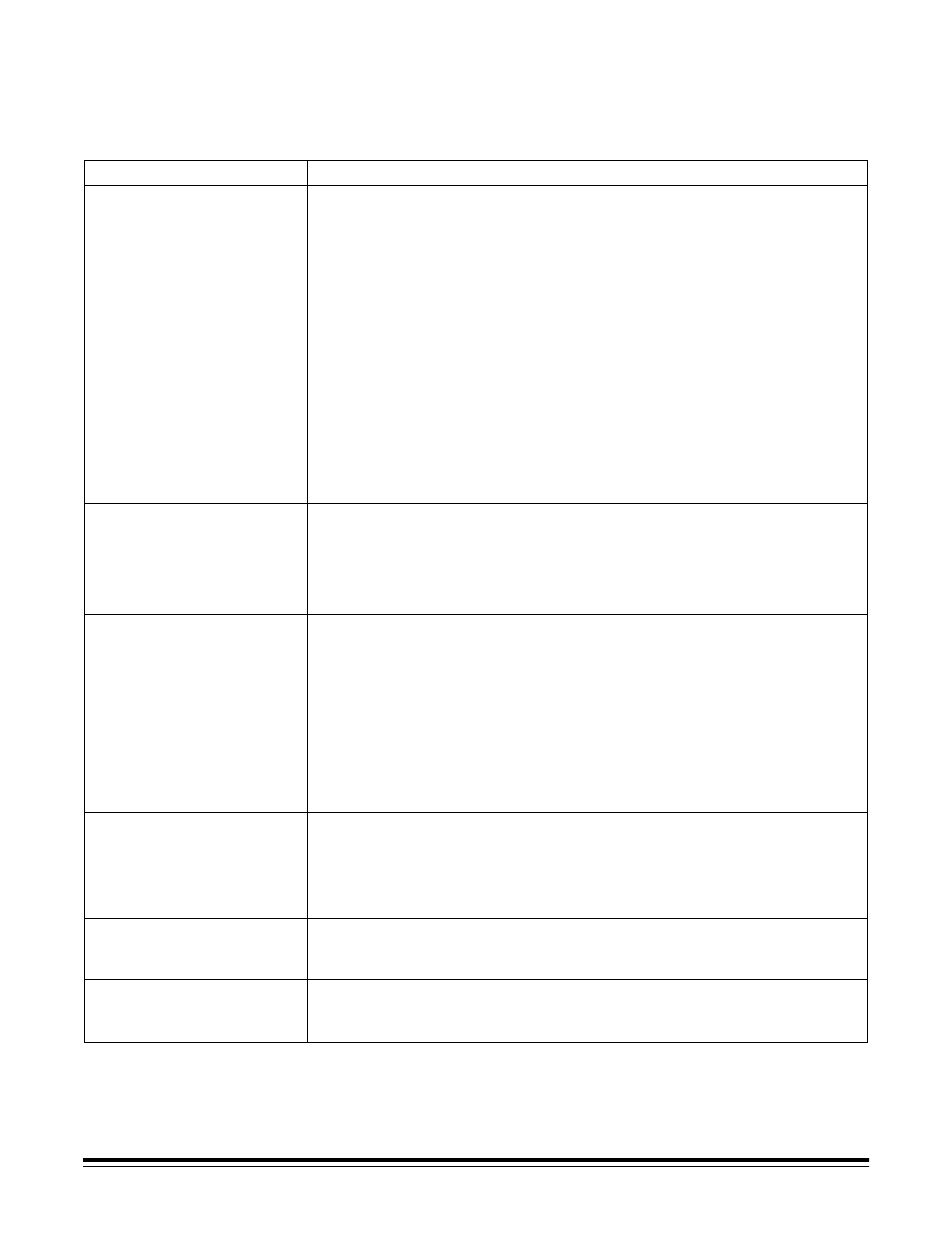
A-61167 April 2005
33
Problem solving
Occasionally, you may experience a problem with your scanner. In many
cases, you can easily fix the problem yourself. To perform suggested
maintenance, refer to the Maintenance section. You may also need to
check your scanning application.
Problem
Possible Solution
The scanner will not scan/
feed documents
Make sure that:
• the power cord is plugged in and the power is on.
• the scanner and printer access doors are completely closed.
• the proper power-up sequence was followed, the scanner’s green light is on,
and the software has enabled scanning.
• documents are making contact with the feed module.
• the height of batched documents is less than 10.2 mm (0.4 in.) or
approximately 150 sheets of 60 g (16 lb.) paper.
• documents meet specifications for size, weight, and type, etc.
• for thicker documents, you lift the gap release button during feeding.
• you check the feed module and separator module for signs of wear, and
replace these parts if necessary.
• the imaging guides are securely in place and pushed all the way in.
You can also power the scanner down and power up again or follow the
instructions in “System is not responding” in this section.
Calibration has failed
Make sure that:
• the lamps have been on at least three minutes.
• you are using a proper calibration target. Use the 29.7 cm (11.7 in.) square
calibration target (CAT No. 131 7304) that is included with your scanner.
• the transport area is clear of obstructions.
Documents are jamming
Make sure that:
• the output tray and guides are adjusted for the length of documents
being scanned.
• all jammed documents have been removed from the paper transport area.
• documents meet specifications for size, weight, and type, etc.
• all staples and paper clips have been removed from the documents.
• the separator module and feed module are clean and properly installed.
• the drive rollers are clean.
• the imaging guides are clean.
“False” paper jams
are occurring
• Make sure that the paper transport area is clean.
• If you are scanning documents that contain holes (e.g., 3-hole punch paper),
rotate the documents and rescan.
NOTE: If you are using an i280 Scanner, use Special Document mode to scan
documents containing holes.
35.6 cm (14 in.) or longer
documents are not feeding or
are jamming
Make sure that the input and output tray extenders are pulled out to provide
support for long documents.
Jam error appears
when scanning with
Long Paper mode
Change the scanning resolution to 300 dpi or less and scan the document again.
