Symantec Critical System User Manual
Page 38
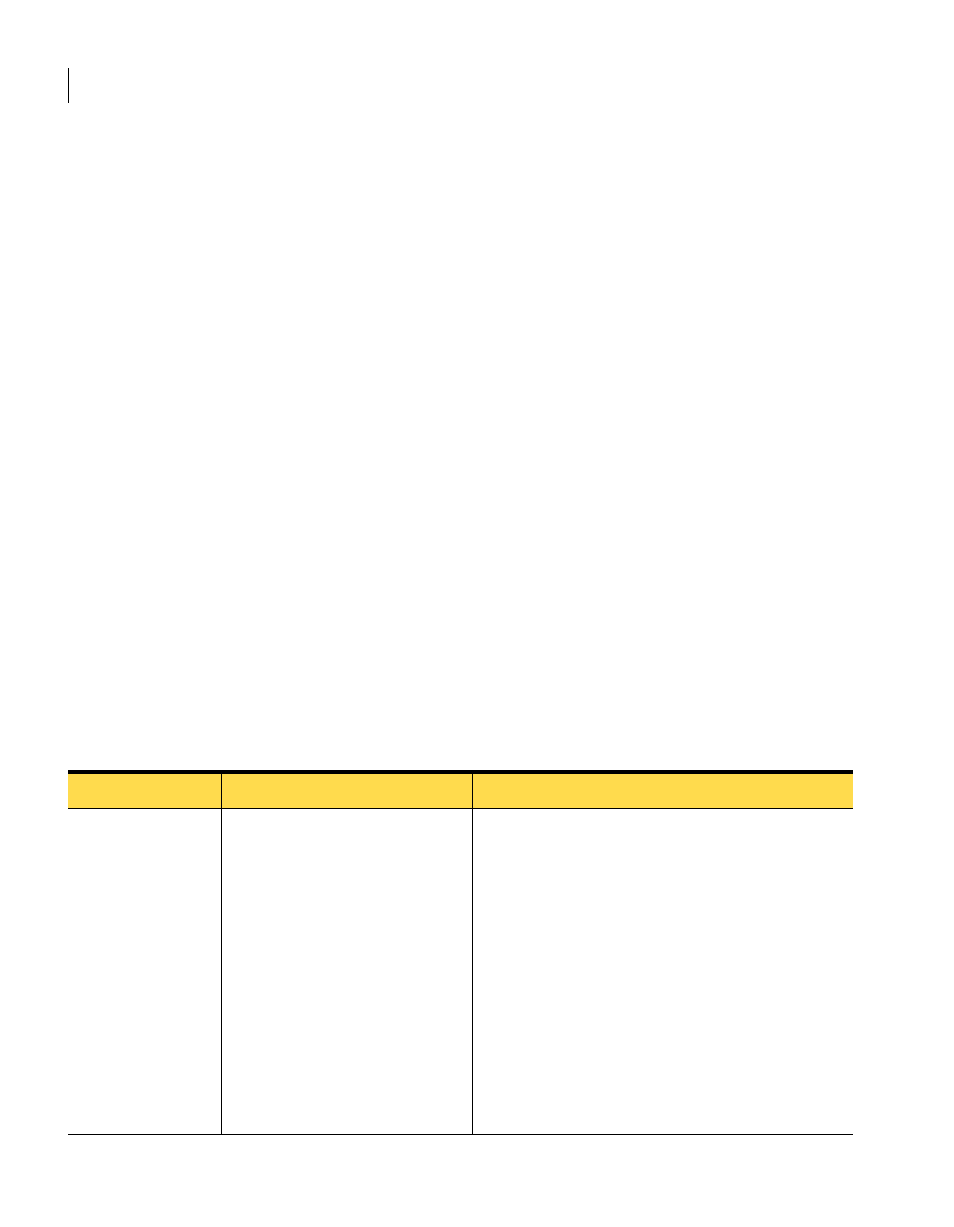
38 Installing Symantec Critical System Protection on Windows
Installing the management server
Using the SQL Server Enterprise Manager, do the following:
■
Drop the Symantec Critical System Protection database.
■
Select the Security folder of the instance, click Logins, select the Symantec
Critical System Protection user accounts, and then right-click Delete.
You must delete the following accounts:
■
scsp_ops
■
scsp_guest
■
scsp_plugin
■
scspdba
Once you have cleaned up the database from the previous installation, you can
install the new management server. If you fail to clean up these items, you will
get a Database Population Failed error during the new installation.
Management server installation settings and options
Installation prompts you to enter a series of values consisting of port numbers,
user names, passwords, and so forth. Each database that you can install uses
different default settings and options for the management server and database.
Also, some settings for evaluation installation are hard-coded, while the same
settings for production are variables that you can change. For example, the
database name scspdb is hard-coded for evaluation installation, but is a variable
that you can change for production installation.
Table 3-2
describes the management server installation settings and options.
Table 3-2
Management server installation settings
Setting
Default/options
Description
Installation type
Evaluation Installation, Install
MSDE on the local system
You have the following options:
Evaluation installation
■
Install MSDE on the local
system
■
Use an existing MS SQL
instance
Production installation
■
Install Tomcat and create the
database schema
■
Install Tomcat Component
ONLY
Select the type of installation.
If you install a database on SQL Server, the instance
must be running.
The Install Tomcat Component Only option requires
that you provide the file path to the following files
from an installed management server:
■
server.xml
■
server-cert.ssl
