Sanyo Scp 8100 User Manual
Page 19
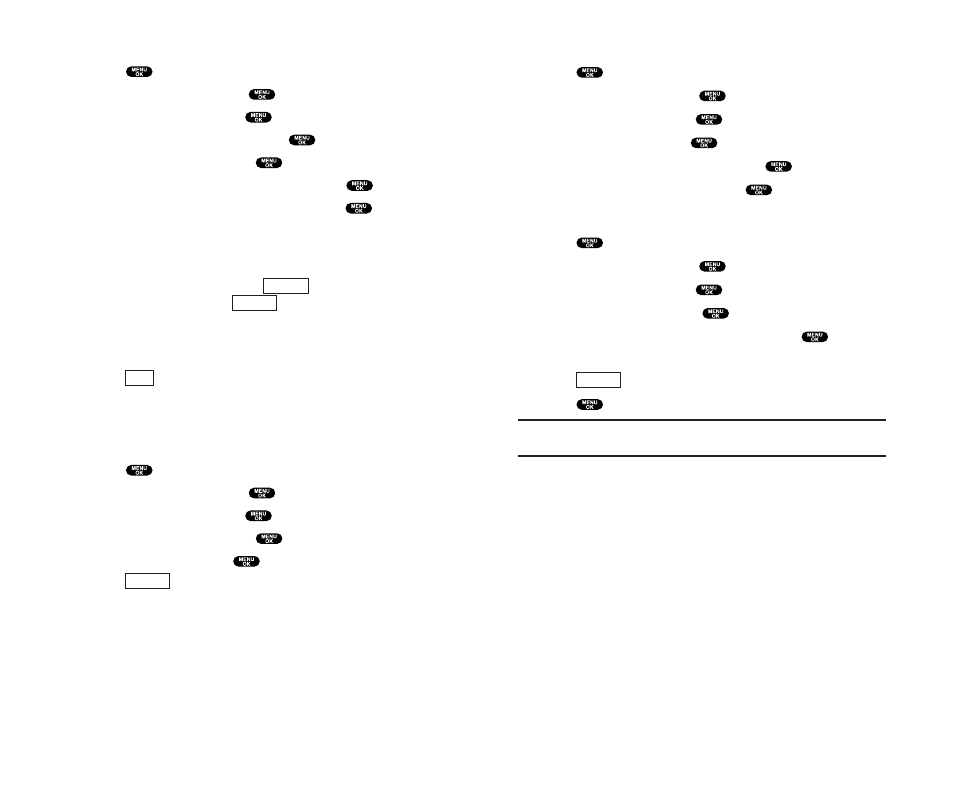
Changing the Display Colour
1. Press
to access the main menu.
2. Highlight Settings and press
.
3. Highlight Display and press
.
4. Highlight Colour and press
.
5. Highlight Main LCD or Sub LCD and press
.
6. Select your desired colour and press
.
Changing the Font Size
1. Press
to access the main menu.
2. Highlight Settings and press
.
3. Highlight Display and press
.
4. Highlight Font Size and press
.
5. Highlight either Message or Browser and press
.
6. Select your desired font size.
ᮣ
Press
(right softkey) to display a font size example.
7. Press
to set the selected font.
Tip:
From the font example display, you can switch the Normal/Small font
displays by pressing the left/right of the Navigation key.
Preview
29
28
Changing the Screen Saver
1. Press
to access the main menu.
2. Highlight Settings and press
.
3. Highlight Display and press
.
4. Highlight Standby Display and press
.
5. Select Screen Saver and press
.
6. Select the menu under Screen Saver and press
.
7. Highlight your desired screen saver and press
.
ᮣ
Get New: start up the Browser and you can select an item to
download. (See page 74.)
ᮣ
Pictures: to set a picture in Picture Wallet. (See page 98.)
ᮣ
To see a display preview, press
(right softkey) at the
step 7 above. Then press
(right softkey) or close the
clamshell to confirm the image on the Sub LCD.
ᮣ
To adjust the position of the image, use your Navigation key
during step 7 above.
8. Press
(left softkey) to save the screen saver.
Changing the Display for Mi Amigo
This feature enables you to see a funny animation for 30 seconds
on the Main LCD after opening the flip.
1. Press
to access the main menu.
2. Highlight Settings and press
.
3. Highlight Display and press
.
4. Highlight Mi Amigo and press
.
5. Select On or Off and press
.
ᮣ
Press
(right softkey) during step 5 above to see a
display preview.
Preview
Save
Sub LCD
Preview
