Read message screen email settings, Ings in “email settings, Read message screen – Sharp KIN One OMPB10ZU User Manual
Page 73: Email settings
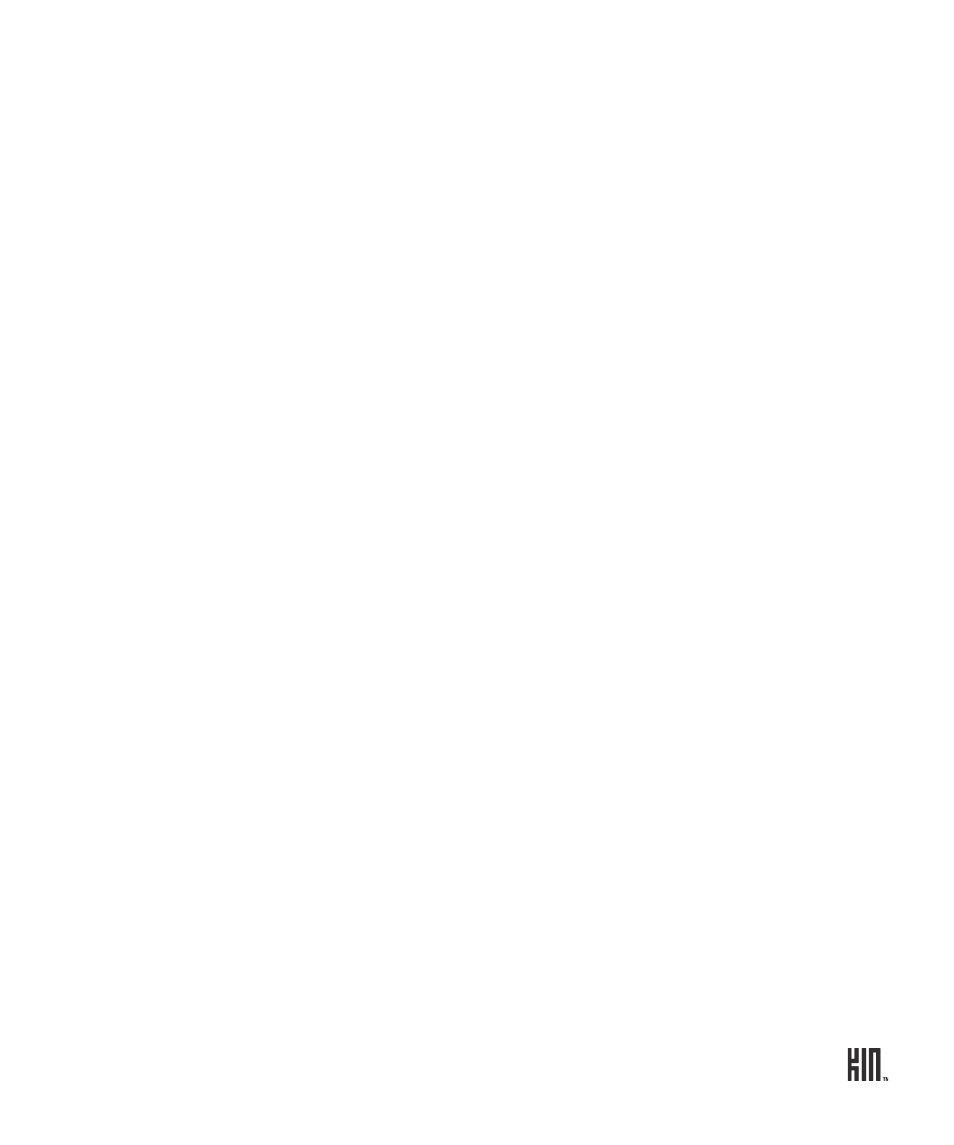
73
ONE User Guide - R1.0 - April 21, 2010
READ MESSAGE SCREEN
Once you open an email message, you can also:
EMAIL SETTINGS
To open the Email settings screen, from any Inbox screen, tap
More
>
Settings
. Another way to open
Email settings is to go to
Apps
>
Settings
, then slide your finger left to view the
App setup
screen.
In addition to setting up email accounts for viewing on your phone, you can do the following from
Email settings:
Open and save photo
attachments
Tap
Open
next to a photo attachment to preview it (or tap
Open all
below the attachments if you have more than one). Once the
attachment is open, you can tap
Save
(or
Save all
) to save to your
Camera’s Captured screen.
Tap the preview image to open it in full-screen view. If you want, you
can save it to the Camera’s Captured screen by tapping
Save
.
Reply to a message
Tap
Reply
to open a new message screen with the current message
attached.
Forward a message
Tap
More
>
Forward
to open a new message screen with the current
message attached.
Delete a message
Tap
More
>
Delete
to delete the message. If you have the setting
Ask
before deleting
turned on, then you’ll be asked to confirm before the
message is permanently deleted. Read more in “Ask before deleting” on
page 74.
Mark a message read/
unread
Tap
More
>
Mark unread/Mark read
to toggle the read state of the
message.
Sync schedule
Tap this setting to set a schedule for syncing (refreshing) your email
messages. The default setting is
30 minutes
. You can choose a
Sync
frequency
from every
15 minutes
, every
30 minutes
,
hourly
, or
manually
.
For Exchange accounts, you can turn on
Auto-sync
(messages appear
as they arrive).
