Manage your contacts, Add a contact – Sharp KIN One OMPB10ZU User Manual
Page 45
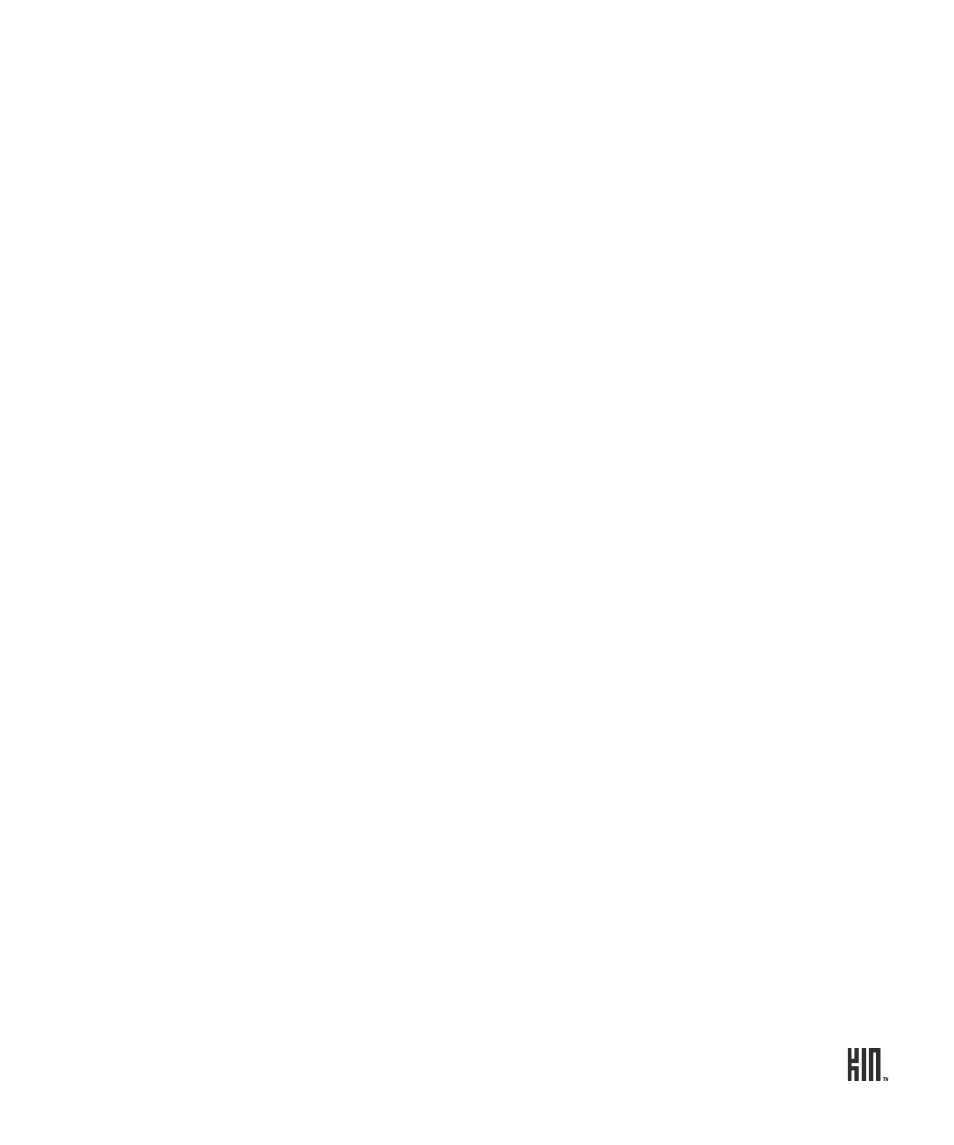
45
ONE User Guide - R1.0 - April 21, 2010
MANAGE YOUR CONTACTS
Add a contact
There’s several ways to add contacts to your phone. Note: When adding a contact or editing an
existing contact, be sure to tap
Save
before navigating away from the card, or you’ll lose your unsaved
additions or changes.
Sign in to a social
network
When you’re signed in to a social network on your phone, all your
contacts from that network are available in the Contacts app. View them
from either the All Contacts screen or one of the social network contacts
screens. These screens are displayed to the right of All Contacts; each
social network you’re signed in to will display on its own screen.
To sign in to a social network:
1 There’s a few ways to sign in:
• Go to the Favorites Home screen and tap
All contacts
>
Accounts.
• Go to
Apps
>
Contacts
and tap
Accounts.
• Go to
Apps
>
Settings
, then slide your finger left to view the
App
setup
screen
.
Tap
Social networks.
2 The Social networks sign-in screen appears. Tap the social network you
want to sign in to.
3 Type your “username” and password. What you type in the username
field varies by social network:
• Facebook® - email address
• MySpace™ - email address
• Twitter™ - username
• Windows Live™ - Live ID (Sign in to Windows Live to get your
Hotmail and Live.com contacts on your phone.)
4 Tap
Save
to sign in.
Once you’ve signed in successfully, your contacts and/or feeds will
download to your phone, as applicable.
