Windows me – Sierra Wireless AirCard 555 User Manual
Page 98
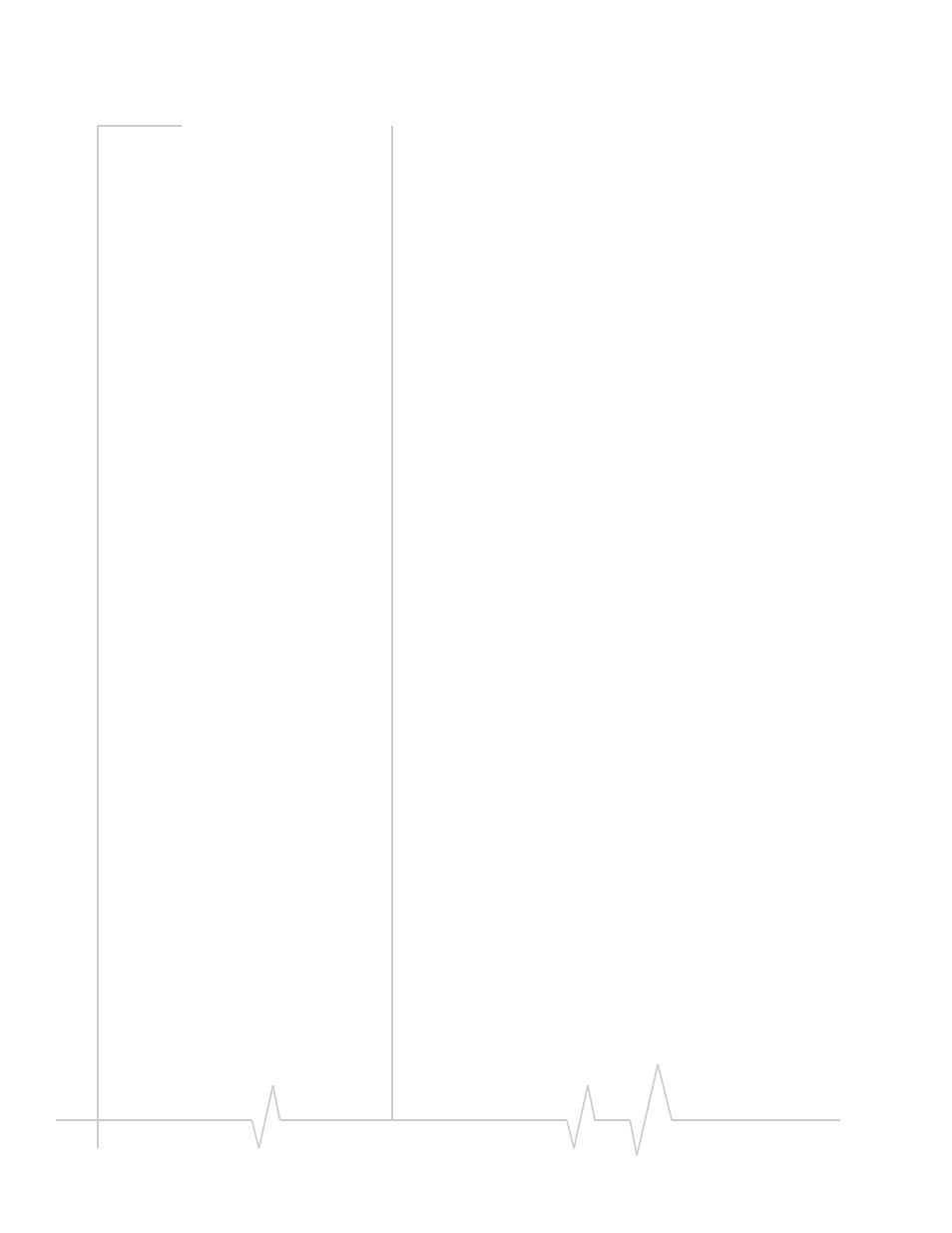
AirCard 555 Network Card User Guide
98
‘
2130142
4.
Click the
Driver
tab.
5.
Click the
Update Driver…
button to open the Upgrade Device
Driver Wizard.
6.
Click
Next
on the first window of the Found New
Hardware Wizard to proceed to the next window.
7.
Select
Display a list of the known drivers for this device so that I
can choose a specific driver
and
Next
.
8.
Click the
Have Disk…
button.
9.
Enter
d:\Drivers\Win2k
, where
d
is the drive letter for your
CD-ROM drive, and click
OK
to proceed.
10.
Click
Next
.
11.
If the Digital Signature Not Found window displays, click
Yes
.
12.
Click
Finish
to proceed. Repeat steps 6 to 12 as prompted.
If you are prompted to restart your PC, click
Yes
. Otherwise,
restart your PC from the Start menu. (You must restart your
PC to complete the driver installation.)The correct driver is
then installed.
Windows Me
To verify that the correct driver is installed:
•
Locate the existing driver
•
Replace the driver with the Windows Me driver from the
AirCard installation CD.
Locating the Existing Driver
1.
Open the Control Panel by selecting
Start > Settings >
Control Panel
.
2.
If the System icon is not in the window,
view all Control
Panel options
.
3.
Double click the
System
icon.
4.
Click the
Device Manager
tab.
5.
Locate the AirCard entries by using the “+” signs to
expand the listings. (I.e. to see all the installed modems,
click the “+” sign to the left of
Modems
.) The AirCard
should have 3 entries:
1
The AirCard should display under
Multifunction adapters
as
Sierra Wireless AirCard 555 PC Card Parent
.
2
The AirCard should display under
Modems
as
Sierra
Wireless AirCard 555 Modem
.
3
The AirCard should display under
Network adapters
as
Sierra Wireless AirCard 555 Adapter
.
