Sierra Wireless AirCard 555 User Manual
Page 31
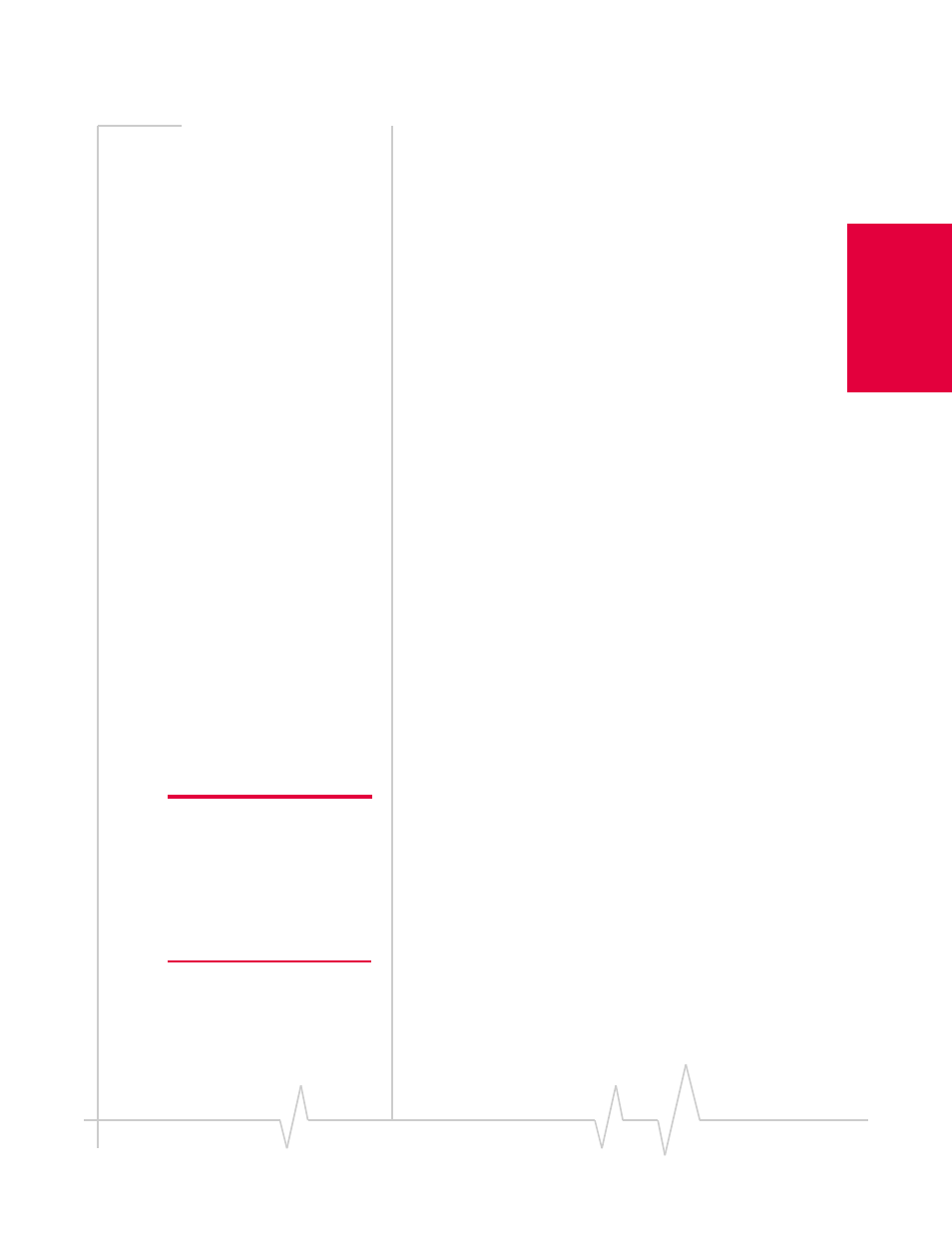
Chapter 3: Installation on Notebook PCs
Rev 3.0 Dec.01
31
Installat
ion and Use
o
n
Note
book
PCs
16.
Click
Next
to start the Network component.
17.
Click
Next
to proceed to the window in which you enter a
Computer Name and Workgroup or Domain.
18.
Enter the information appropriate to your network config-
uration and click
Next
.
19.
Click
Finish
on the final window of the wizard.
20.
Click
Yes
at the prompt to restart your PC. (You must
restart your PC to complete the driver installation.)
21.
When the PC restarts, reinstall your Service Pack.
On completion of this step, the network card driver is installed
and you can proceed to install the modem driver. Follow the
instructions in the section, “Installing the Modem Driver” on
page 31.
Installing the Network Card Driver When Networking Is
Already Installed:
1.
Click the
Adapters
tab in the Network window.
2.
Click the
Add...
button to open the Select Network Adapter
window.
3.
Click the
Have Disk...
button to open the Insert Disk
window.
4.
If you have copied the driver from the AirCard CD to your
hard drive, enter the path to the driver and click
OK
to
open the Select OEM Option window.
5.
If you are installing the driver from the AirCard CD, enter
d:\Drivers\WinNT
where
d
is the drive letter for your CD-
ROM drive and click
OK
to open the Select OEM Option
window.
6.
If Sierra Wireless AirCard 555 is highlighted, click
OK
. The
Sierra Wireless AirCard 555 should appear under Network
Adapters in the Network Setup Wizard. Otherwise, click
Cancel
and repeat the previous two steps.
Note: Use the Windows NT
Diagnostics window to locate an
available IRQ and I/O space.
Make note of the Com Port that
you use to install the network
card driver. You must enter the
same Com Port when installing
the modem driver.
7.
Use the drop-down menus to select an I/O Port, Interrupt,
Memory, and Com Port, noting that the AirCard 555
requires 1 IRQ and 40 bytes of I/O Space. Click
Continue
.
8.
Select the
Obtain an IP address from a DHCP Server
radio
button and click the
Close
button.
9.
Click
Yes
to confirm that you want to use DHCP.
10.
Click
No
if prompted to restart your PC. (You must restart
your PC after the modem driver installation.)
On completion of this step, the network card driver is installed
and you can proceed to install the modem driver. Follow the
instructions in the next section.
