To select from your music library, To select from a music service, To show/hide the music services tab – Sonos Digital Music System User Manual
Page 32: Managing your music queue
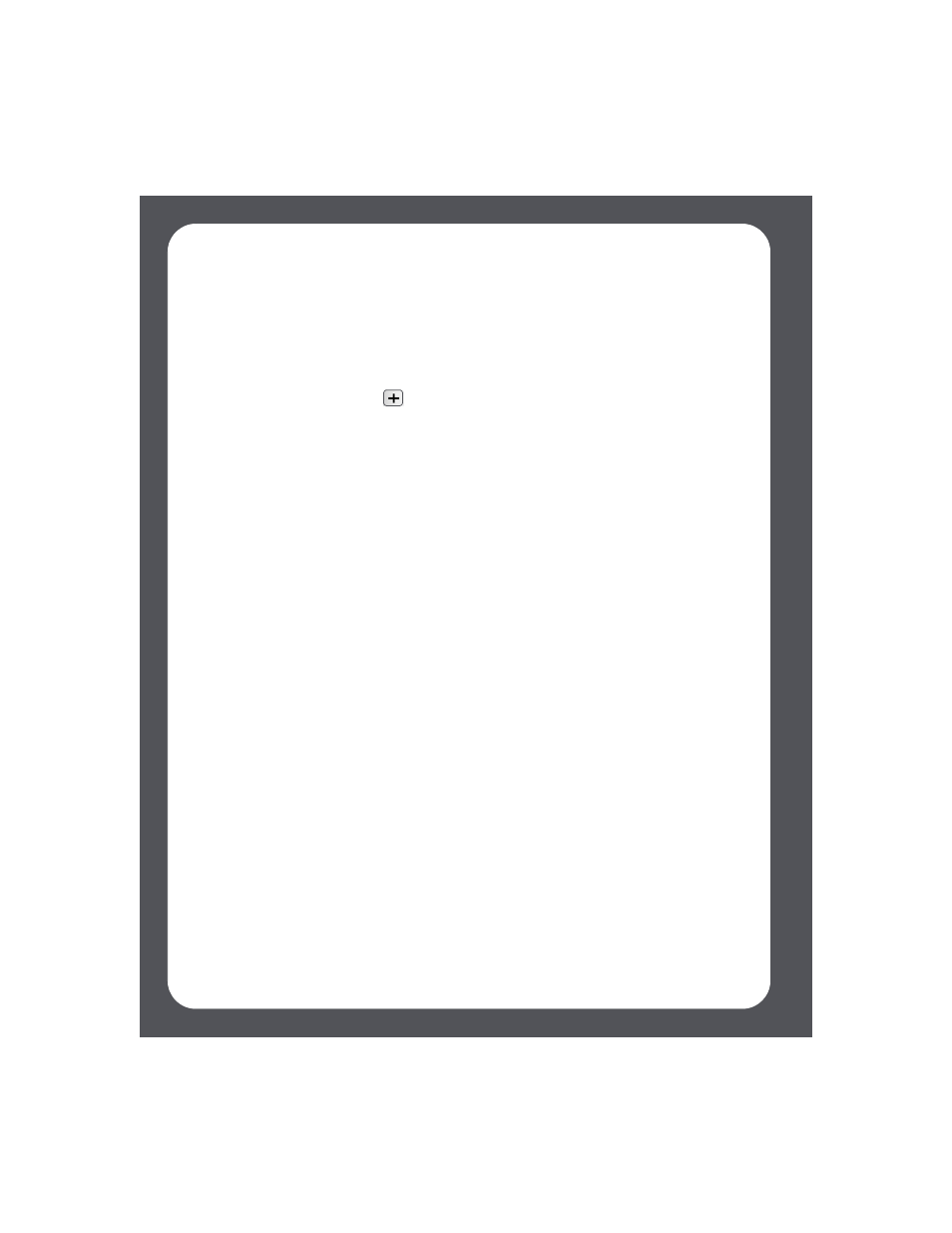
Sonos Digital Music System User Guide
3-10
To select from your music library
1.
From the Zones pane, click to highlight the zone you want to play music in.
2.
From the Music Library pane, click the Library tab.
3.
To play all songs by an artist, on an album, or in a genre, highlight the selection
and click Play Now to play the music now, or Add to Queue to add it to the end of
your music queue. Click
to expand the music tree for any selection.
To select from a music service
If you have configured a music service to work with the Sonos Digital Music System,
select your music service from the Music Services tab to browse and make music
selections.
For additional information on configuring your music service, refer to the online help
system packaged with your Desktop Controller software or visit our Web site at http://
support.sonos.com.
To show/hide the Music Services tab
You can change your preference setting to show or hide the Music Services tab in the
Music Library pane. If you are not currently subscribed to a music service, you may
wish to hide this tab.
1.
From the File menu, click Preferences
→
General and then check or uncheck the
Hide Music Services tab in the Music Library box.
2.
If you want Sonos to alert you when a compatible music service is found, check
the Offer to show... box.
Managing your music queue
Once you have added tracks to a queue, you can make changes to the music queue
using the playback buttons, the Play menu options, or the queue control buttons. You
can:
• Remove a track from the queue
• Clear the entire music queue
• Click the Shuffle button to play the tracks in the music queue in a random order
• Click the Repeat button to repeat the music queue after the last track has fin-
ished
