Mio C210 User Manual
Page 40
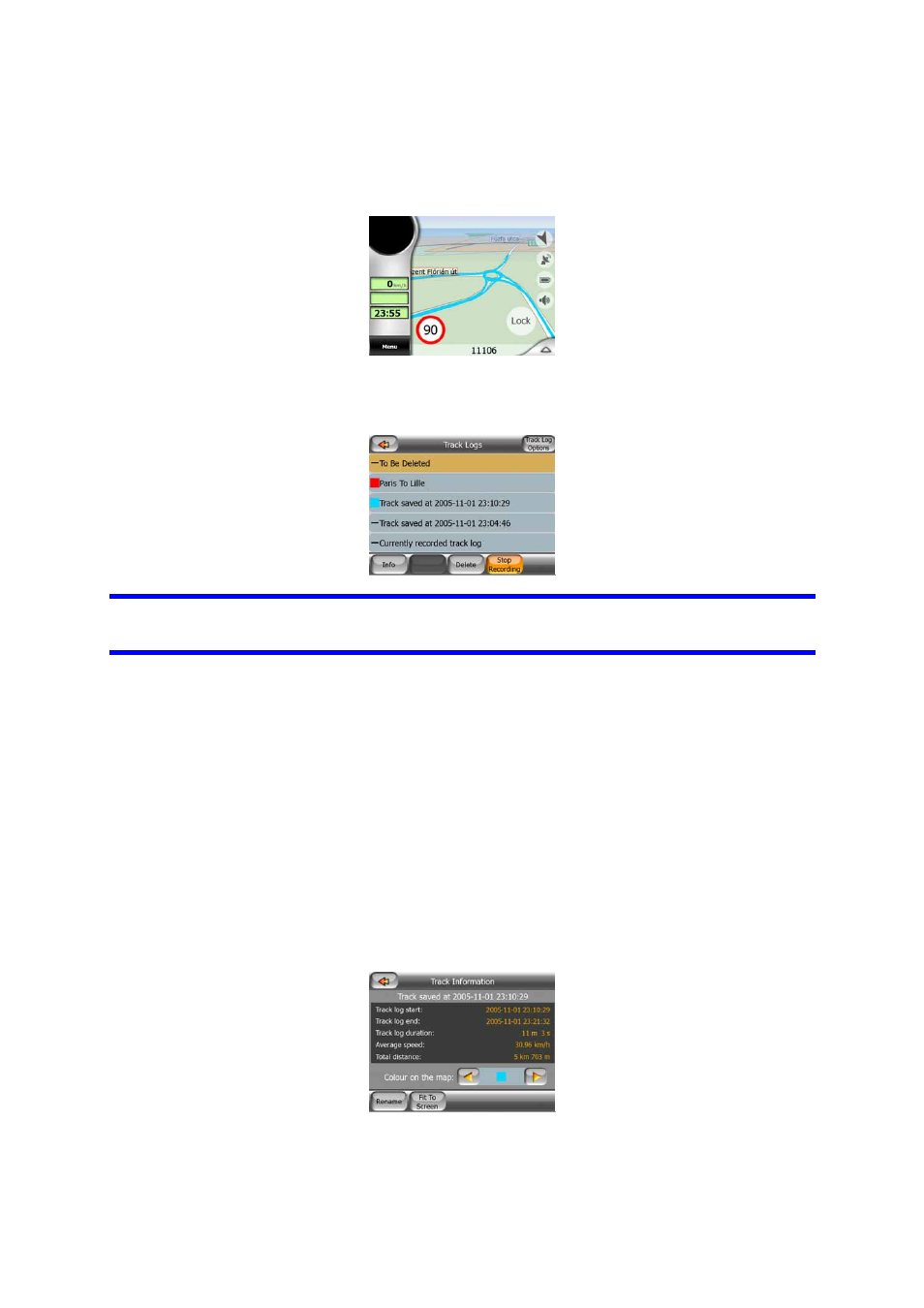
40
Each track log has a colour, shown to the left of its name when the track log is visible
on the map. If the track is not visible, an underscore character is shown here.
Tapping the line of the highlighted track log will toggle between showing and hiding
that log. The track log will be drawn on the map using the colour next to its name.
When a track log is being recorded, a new line appears in this list with an
underscore, as newly recorded track logs are not shown in the map normally.
Tip: If you wish to see the track log currently being recorded, tap on it twice to make
it visible.
In this screen you have the following options:
• Record: this will initiate track log recording. A new line appears in the list, and
GPS position data will be saved until you stop the recording or exit MioMap. A red
icon (Page 25) is shown on the map screens to let you know that a recording is in
progress. Tapping that icon opens this Track Log screen.
• Stop recording: if recording is in progress, this buttons stops it.
• Info: this button opens a screen that shows the track log details, and lets you:
• change the name of the track log (Rename button),
• change the colour of the track log (Colour on the map selector),
• have it displayed on the map (Fit to screen button),
• Replay: push this button to see a simulation of the saved track log on the map. A
green icon (Page 25) will appear on the map screens to let you know it is not a fly
over but a simulation based on a real saved log.
