Switches in the quick menu, Virtual keyboards, Qwerty-type keyboards – Mio C210 User Manual
Page 12: 5 switches, In the quick menu, 6 virtual keyboards, 1 qwerty-type keyboards
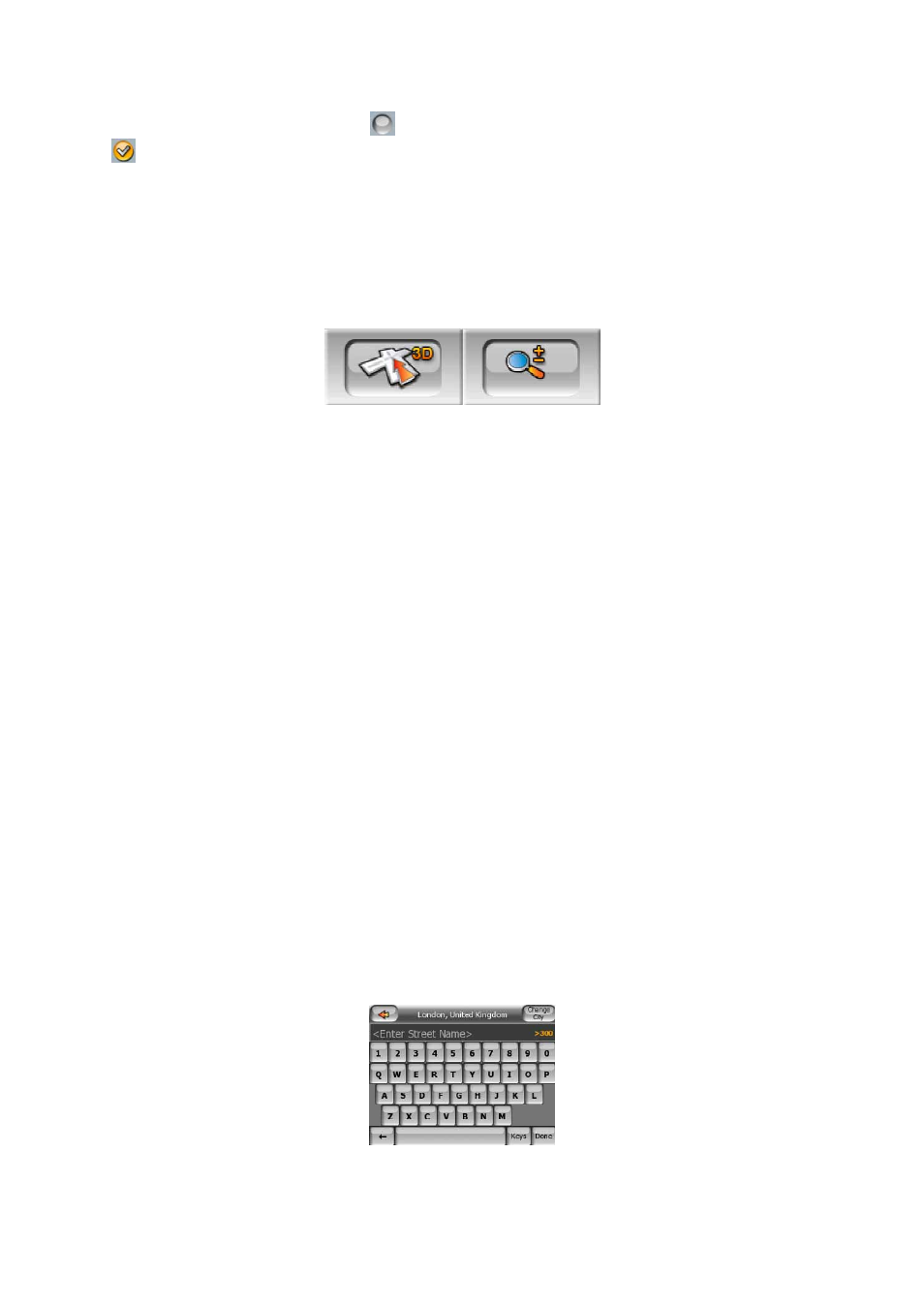
12
When the tick mark is missing
, the function is not selected. When it is displayed
, the function is enabled. The whole strip works as a button. Tap anywhere to
toggle between the enabled and disabled status.
3.2.5 Switches in the Quick menu
The switches of the Quick menu (Page 35) behave as normal switches but they look
different in order to fit in with the other menu buttons.
Tap the button to toggle between the two states. Remember that the sign on the
button will not indicate the current state but the state you can switch it to.
3.2.6 Virtual keyboards
MioMap is designed in a way that you only need to enter letters or numbers when it
is inevitable. In these cases a full screen keyboard pops up that can easily be
operated with your fingertips. You can choose between a separate ABC and numeric
keypad, or a set of QWERTY-type keyboards that contain both letters and numbers.
MioMap will remember your last choice and offer it the next time you need to enter
data.
The alphabetic keyboards in MioMap do not contain special characters, because you
do not need to enter accents when searching for a destination. Type only the base
letters (the letter most similar to the accented one) and MioMap will search for all
their combinations in the database (e.g. for the French street ‘Cité Bergère ’ you only
need to type ‘Cite Bergere’, and the rest is done by the program).
When you type in POI or track log names, MioMap will automatically turn all initials
into capitals to create names that look pleasant.
3.2.6.1 QWERTY-type keyboards
QWERTY-type keyboards have both letters and numbers on them. Their layout is
the same as of the standard QWERTY and AZERTY (French) keyboards. To switch
to your desired QWERTY-type keyboard, press the Keys button.
The special keys described in the previous section are also available here.
