Micron Technology Transport LT User Manual
Page 131
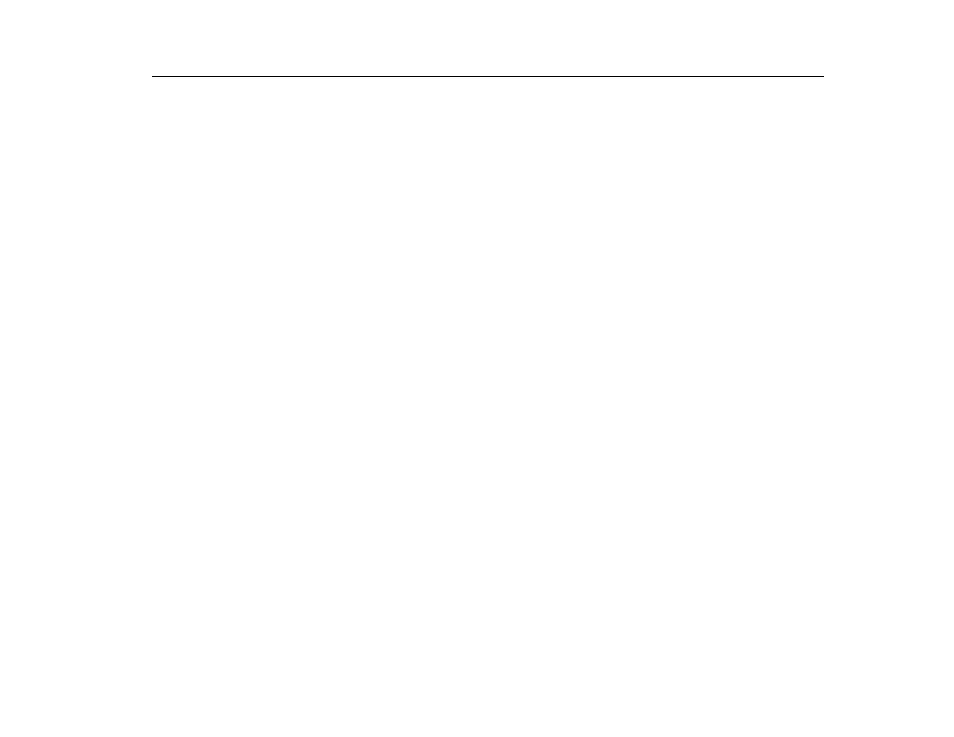
PartitionMagic
Software Utilities
131
5. If you wish to alter any settings, click Previous to backtrack and make
changes.
6. If you wish to set options such as disabling file system error-checking or hiding
partitions after copy, click Advanced Options.
Copying multiple logical partitions can cause the drive letters of subsequent
partitions to change. This may make the computer unbootable or cause
applications to fail.
7. Click Finish to begin copying. The Copying Disk To Disk screen appears,
tracking the following items:
•
Estimated megabytes to copy.
•
Total megabytes copied.
•
Entire process progress bar.
•
Information about partition (volume, type, size MB, used MB, free MB).
•
Sub-process progress bar.
•
Transfer rate for current partition.
•
Total megabytes copied for current partition.
•
Time elapsed.
•
Estimated time remaining.
8. Upon completion, the following message appears: “Selected partition(s) copied
successfully. Would you like to view results? Yes/No”. Click Yes to view
information about the copied partition(s) such as volume type, status, size,
used MB, free MB, and primary or logical format.
9. If no active partition exists on destination drive, the following message
appears: “No active (bootable) partition exists on destination drive. Would you
like to set an active partition now? Yes/No.” Select Yes to set an active
partition.
10.If the destination drive will be designated as the Master drive, you must set the
partition active that contains your Operating System. To set the Operating
System partition active, perform the following:
a. Click Yes.
b. Select the partition containing your Operating System.
c. Click Set Active.
d. Click Close.
11.From the DriveCopy main screen, click Exit.
