Recording a message, To create a recording in notes, To play a recording – Microsoft ET180 User Manual
Page 45: To create a recording in notes to play a recording
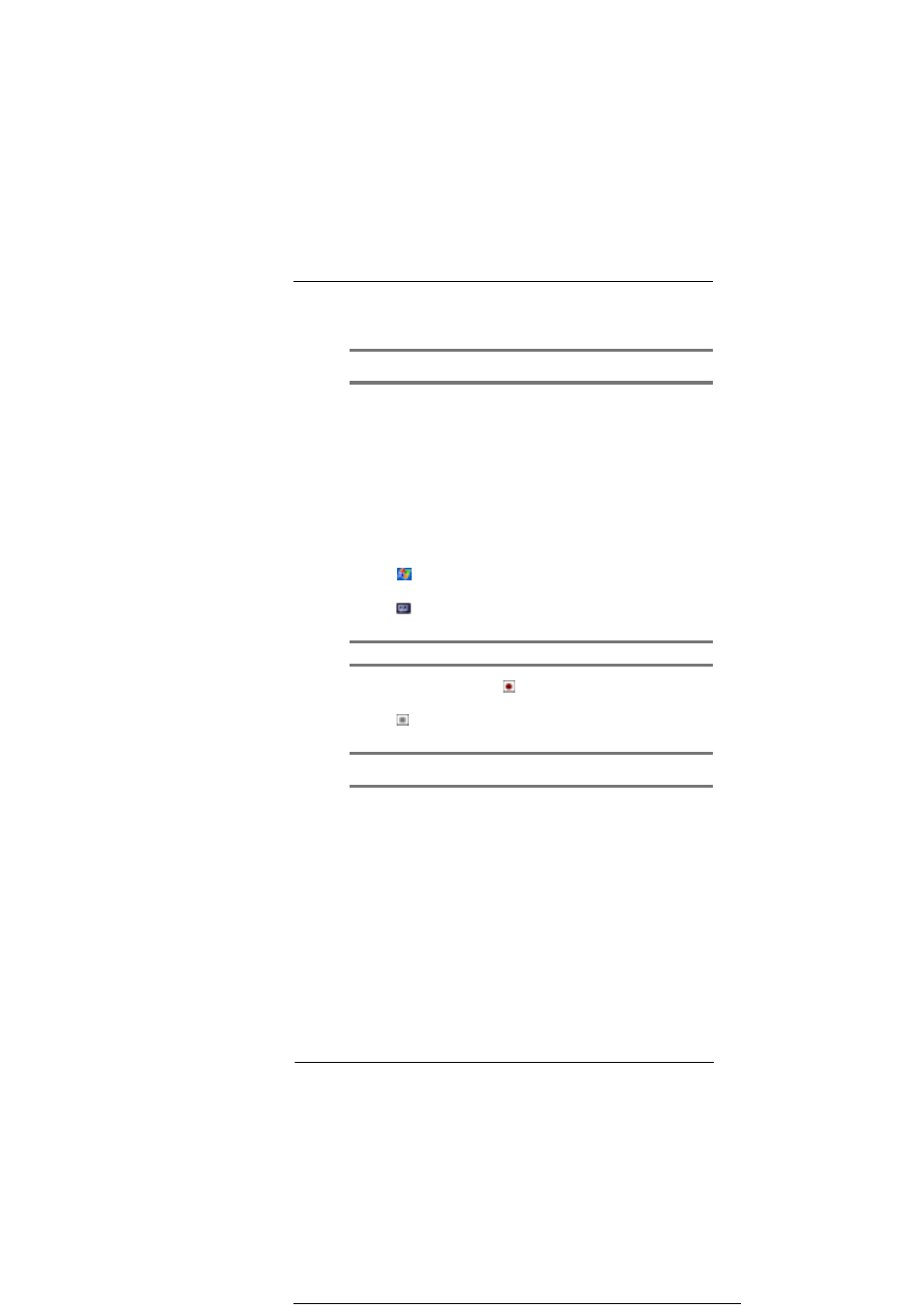
2 E n t e r i n g d a t a i n y o u r E T 1 8 0
Recording a message
25
•
To resize a drawing:
a
Make sure the Pen button is not selected.
b
Drag a selection handle until desired size is attained.
NOTE:
You may want to change the zoom level so that you can more easily work on or view your
drawing. Tap Tools and then select a zoom level.
Recording a message
In any program where you can write or draw on the screen, you can also quickly capture
thoughts, reminders, and phone numbers by recording a message.
•
In Calendar, Tasks, and Contacts, you can include a recording in the Notes
tab of the Edit menu.
•
In Notes, you can either create a stand-alone recording or include a
recording in a written note.
Refer to the succeeding sections for instructions.
•
In Inbox, you can add a recording to an email message.
To create a recording in Notes
1
Tap
, then Notes.
If you want to include the recording in a note, open the note first.
2
Tap
on the command bar.
3
Position your device's microphone near your mouth or other source of sound.
NOTE:
Refer to "Front view" on page 3 for the location of your device’s microphone.
4
On the Recording toolbar, tap
.
Start recording after the beep sound.
5
Tap
to stop recording. Two beeps will sound.
The new recording appears in the note list or as an embedded icon.
TIP:
You can also use the microphone built-in the headset unit bundled with your device to create a
recording. Attached first the headset to your device.
To play a recording
•
Tap it in the list or tap its icon in the note.
