Touchpad, Video, Touchpad video – Gateway Laptop User Manual
Page 129
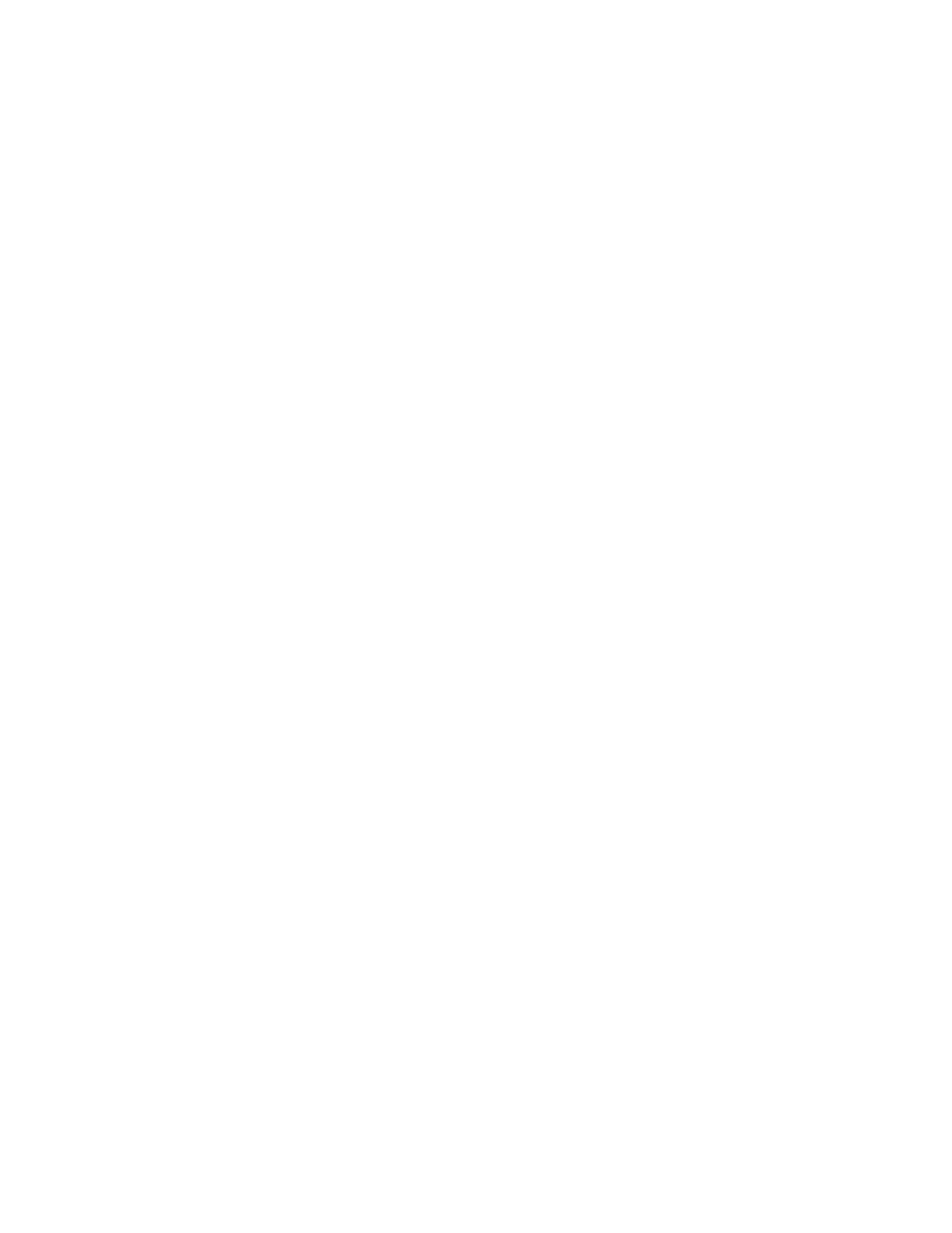
www.gateway.com
121
Touchpad
Touchpad is not working
•
Make sure the touchpad is turned on. For more
information, see “Changing mouse, touchpad, or
pointing device settings” in your online User Guide.
The notebook is not responding when you click or tap on
the touchpad
•
Turn on the touchpad. For instructions on how to adjust
the touchpad settings, see “Changing mouse, touchpad,
or pointing device settings” in your online User Guide.
The pointer moves unexpectedly
•
Clean the touchpad with a damp cloth (water only) and
wipe it dry.
•
Adjust the touchpad settings. For instructions on how
to adjust the touchpad settings, see “Changing mouse,
touchpad, or pointing device settings” in your online
User Guide.
Video
The projector or external monitor is not working
•
Make sure that you have pressed F
N
+F4 to activate the
external monitor option.
•
Make sure that the monitor is turned on and that the
video cable is connected correctly.
TV out is not working
•
Make sure that you have activated TV out. For more
information, see “
“Viewing the display on a television”
.
•
Make sure that the television is turned on and that the
S-Video cable is connected correctly.
•
Televisions in different countries use different
standards. If you are traveling, you may need to change
the TV Out mode. For more information, see
