Pc cards, Power, Printer – Gateway Laptop User Manual
Page 126: Pc cards power printer, Power” on
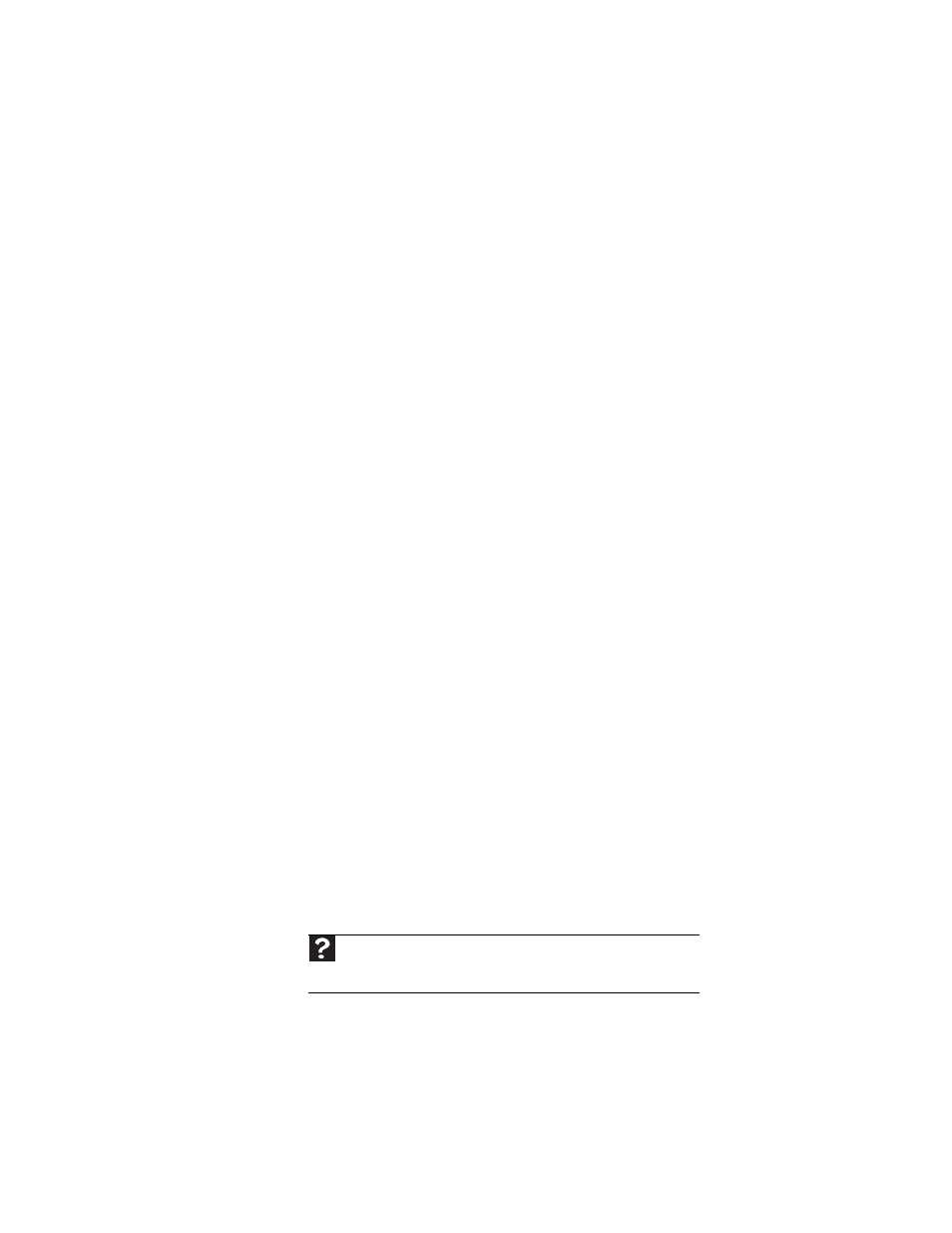
CHAPTER 9: Troubleshooting
118
PC Cards
You installed a PC Card and now your notebook is having
problems
•
Make sure that you have correctly installed required
software for the PC Card. For more information, see
your PC Card’s documentation.
Power
Your notebook is not working on AC power
•
Make sure that your AC power adapter is connected
correctly to your notebook. For instructions on
connecting the AC power adapter, see
•
If your notebook is plugged into a surge protector, make
sure that the surge protector is connected securely to
an electrical outlet, turned on, and working correctly.
To test the outlet, plug a working device, such as a lamp,
into the outlet and turn it on.
•
Make sure that the AC power adapter cables are free
from cuts or damage. Replace any damaged cables.
Your notebook is not working on battery power
•
Check the power management settings. For more
information about using power management settings,
see
“Changing notebook power settings” on page 64
•
Make sure that the main and optional secondary battery
are installed correctly. For instructions on inserting your
battery(ies), see
“Changing batteries” on page 59
•
Make sure that the battery(ies) are fully recharged. For
more information about recharging the battery(ies), see
“Recharging the battery(ies)” on page 58
•
Make sure that the battery(ies) are calibrated correctly.
For instructions on recalibrating your battery(ies), see
“Recalibrating the battery(ies)” on page 61
.
•
Let the battery(ies) return to room temperature.
Printer
Help
F
or more information about printer troubleshooting, click Start, then
click Help and Support. Type the keyword printer troubleshooting in
the Search box, then press E
NTER
.
