Using the cli, Switching to transparent mode – Fortinet FortiGate 224B User Manual
Page 25
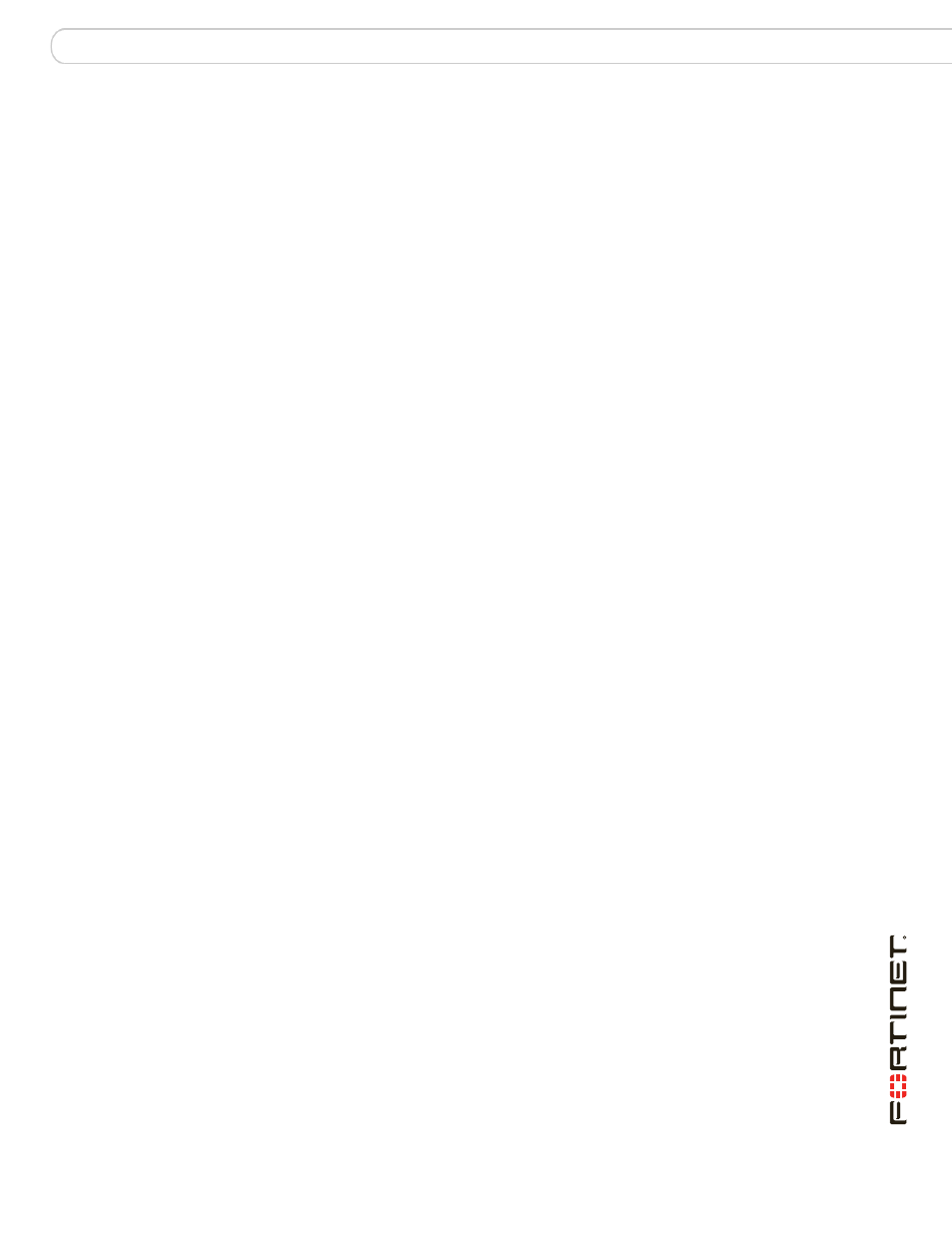
Configuring
Configuring Transparent mode
FortiGate-224B FortiOS 3.0 MR6 Install Guide
01-30006-0451-20080815
25
For the initial installation, a single firewall policy that enables all traffic through will
enable you to verify your configuration is working. On lower-end units such a
default firewall policy is already in place. For the higher end FortiGate units, you
will need to add a firewall policy.
The following steps add two policies that allows all traffic through the FortiGate
unit, to enable you to continue testing the configuration on the network.
To add an outgoing traffic firewall policy
1
Go to Firewall > Policy.
2
Select Create New.
3
Set the following and select OK.
To add an incoming traffic firewall policy
1
Go to Firewall > Policy.
2
Select Create New.
3
Set the following and select OK.
Firewall policy configuration is the same in NAT/Route mode and Transparent
mode.
Note that these policies allow all traffic through. No protection profiles have been
applied. Ensure you create additional firewall policies to accommodate your
network requirements.
Using the CLI
After connecting to the CLI, you can use the following procedures to complete the
basic configuration of the FortiGate unit. Ensure you read the section
before beginning.
Switching to Transparent mode
The FortiGate unit comes preset to NAT mode. You need to switch to Transparent
mode.
Source Interface
Select the port connected to the network.
Source Address
All
Destination Interface Select the port connected to the Internet.
Destination Address All
Schedule
always
Service
Any
Action
Accept
Source Interface
Select the port connected to the Internet.
Source Address
All
Destination Interface Select the port connected to the network.
Destination Address All
Schedule
always
Service
Any
Action
Accept
