HP Vectra VL 5/xxx User Manual
Page 62
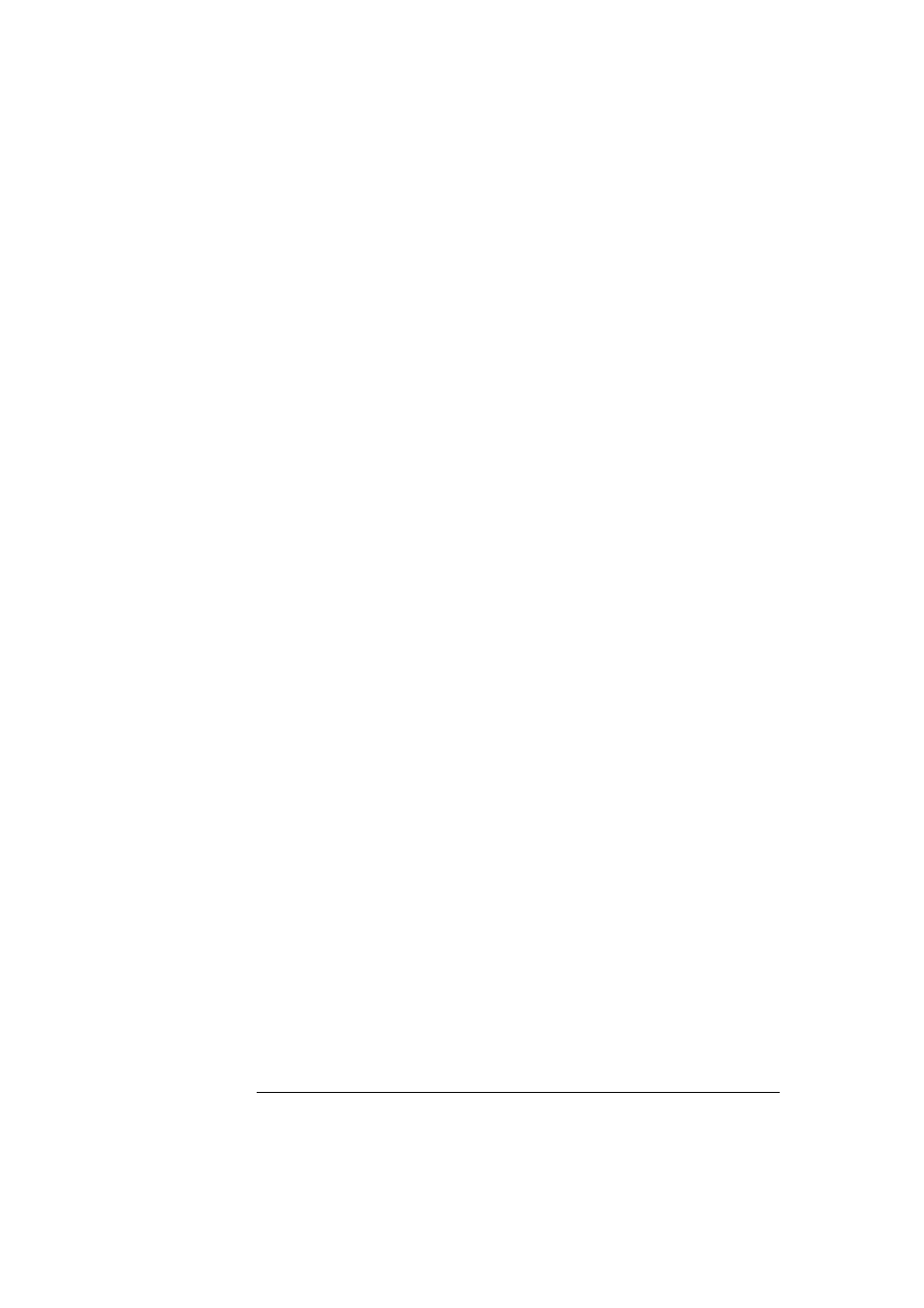
3 Troubleshooting Your PC
If Your PC Has a Hardware Problem
50
English
If Nothing is Displayed on the Screen
If nothing is displayed on the screen, but the PC starts and the
keyboard, disk drives, and other peripheral devices seem to operate
properly:
•
Make sure that the display is plugged in and switched ON.
•
Check that you have entered a password if you have set the keyboard
and mouse to “locked”. You can change this setting in the Setup
program. Refer to "Security Menu Items" (refer to "HP Setup
Program", on page 66).
•
Check that the brightness and contrast controls are properly set.
•
Ensure that the display video cable is correctly connected.
•
Switch off the display, and unplug it from the power outlet.
Disconnect the video cable and examine the video cable connector
pins. If the pins are bent, carefully straighten them.
•
Check that the video upgrade is properly installed if you have one.
•
Check that an accessory board doesn’t use the same I/O address as
the integrated video interface (03B0h to 03DFh). Refer to the
manual supplied with the accessory for further information.
•
If the display works correctly during the Power-On-Self-Test
(POST), but goes blank when Windows starts, check that you have
enough memory for the video mode you have selected.
•
If your screen’s refresh rate is set too high, the screen might be
blank. Check the refresh settings to ensure they are not too high.
Other Display Problems
If the display image is not aligned with the screen, use the display’s
controls to center the image (refer to the display manual for
instructions). If the screens generated by the applications do not
appear to be correct, check the application’s manual to find out which
video standard is required. Also check your display manual to find out
which refresh rate is required. Use Setup, or your operating system’s
procedures, to select the correct refresh rate.
