Change ip settings – HP D7200 User Manual
Page 11
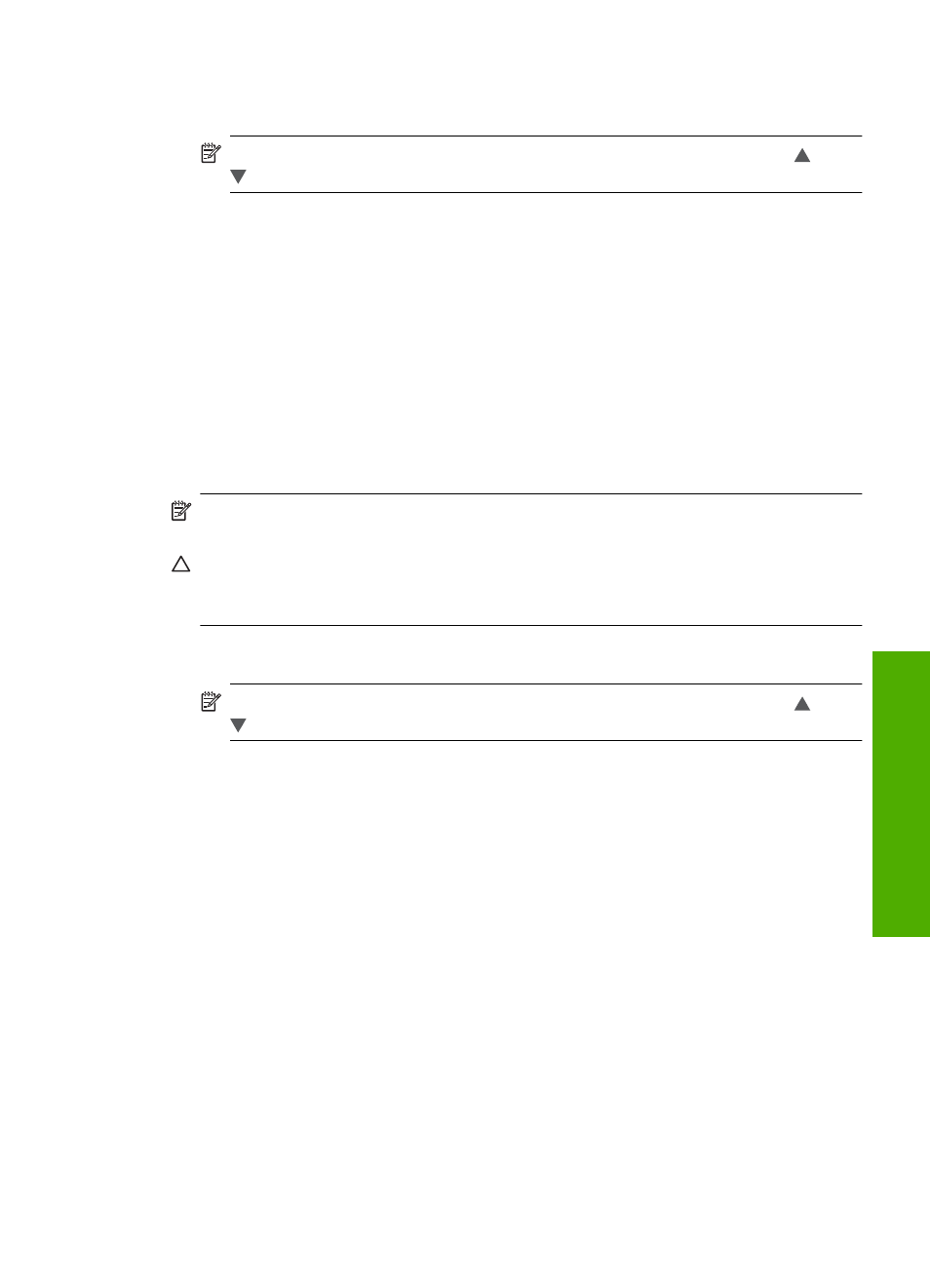
1.
Touch Setup on the display.
2.
Touch Network.
NOTE:
If the menu option you want is not visible on the screen, touch or
to scroll through all the menu options.
3.
Touch Restore Network Defaults.
4.
Touch Yes or No.
Change advanced network settings from the control panel settings
The advanced network settings are provided for your convenience. However, unless you
are an advanced user, you should not change any of these settings.
Change IP settings
The default setting for the IP settings is Automatic, which sets the IP settings
automatically. However, if you are an advanced user, you might want to manually change
the IP address, subnet mask, or the default gateway. To see the IP address and subnet
mask of the HP Photosmart, print a network configuration page from the HP Photosmart.
NOTE:
When manually entering an IP setting, you must already be connected to an
active network, otherwise the setting will not stay when you exit from the menu.
CAUTION:
Be careful when manually assigning an IP address. If you enter an invalid
IP address during the installation, your network components will not be able to connect
with the HP Photosmart.
1.
Touch Setup on the display.
2.
Touch Network.
NOTE:
If the menu option you want is not visible on the screen, touch or
to scroll through all the menu options.
3.
Touch Advanced Setup.
4.
Touch IP Settings.
5.
Touch Manual.
6.
Touch one of the following IP settings.
•
IP Address
•
Subnet Mask
•
Default Gateway
The visual keyboard appears on the display.
7.
Use the visual keyboard to enter your IP settings.
Manage your network settings
9
Ne
twork setu
p
