Connecting the terminal to a wireless network, Adding programs using the internet – Honeywell DOLPHIN 99EX User Manual
Page 106
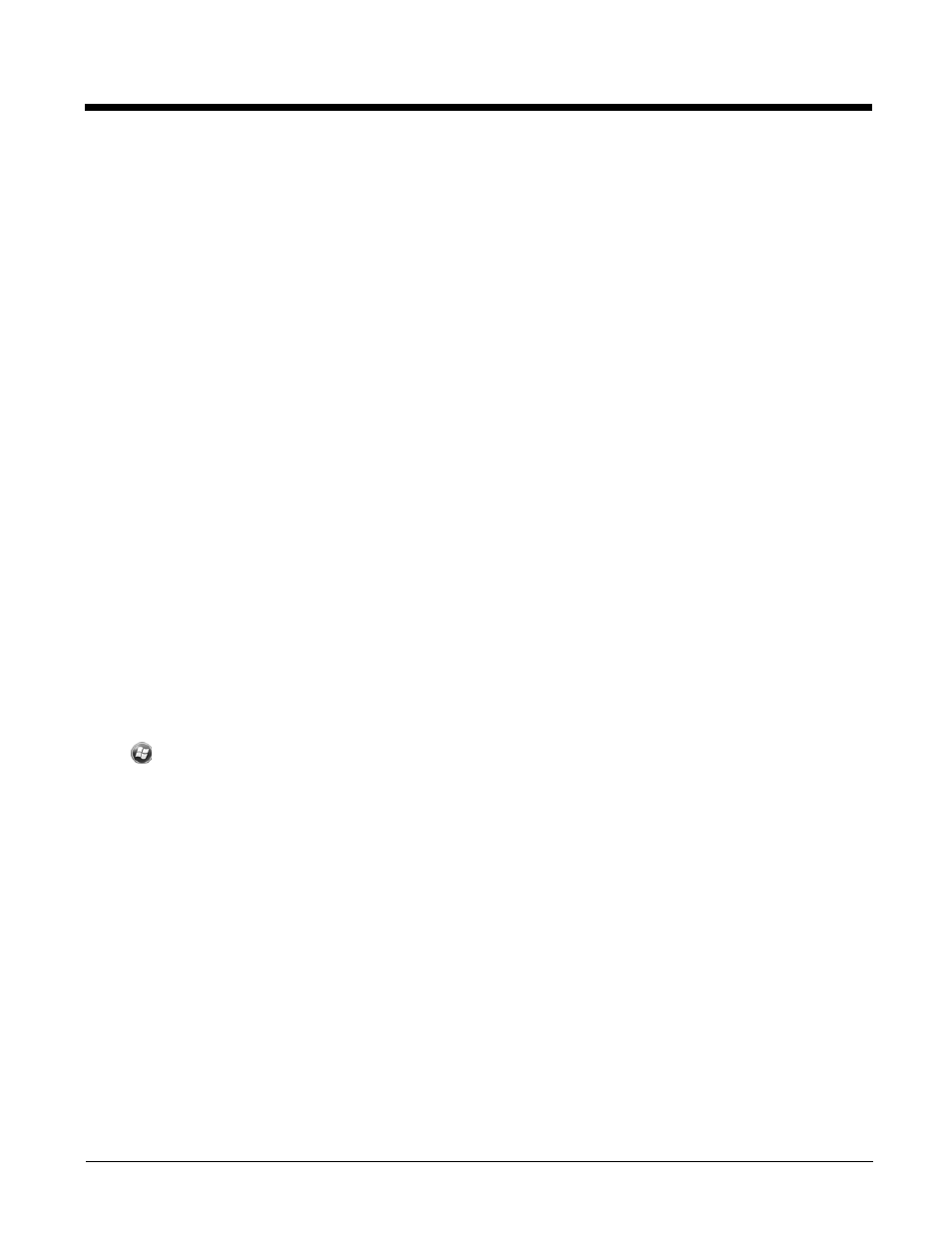
8 - 12
• If you copied the file to the \Honeywell\Autoinstall folder, you can perform a Soft Reset
(CTRL + ENTER) to install the program. For more information, see
Connecting the Terminal to a Wireless Network
You connect the terminal to a wireless network through the on-board radio (802.11a/b/g/n, Bluetooth,
and/or GSM/CDMA). Each radio has its own configuration utility and requires specific information about
the wireless network to connect. Successful connection depends on your network infrastructure about
which you will need specific information from your network administrator.
WLAN (802.11a/b/g/n)
The 99EX has a 2.4 GHz 802.11b/g/n - 5.0 GHz 802.11a/n WLAN (Wireless Local Area Network) radio.
The radio is interoperable with other 802.11a/b/g/n, Wi-Fi compliant products including access points
(APs), workstations via PC card adapters, and other wireless portable devices. By default, the 802.11a/
b/g/n radio is disabled after each factory reset. The next step is to configure the connection parameters
of the radio to connect to a wireless network.
WLAN Radio
The WLAN radio is configured in the Honeywell WLAN Security Supplicant, which you access by tapping
the program icon in the task tray near the bottom of the touch screen. For complete configuration instruc-
tions, download the
Honeywell Secure Wireless (SWC) Client User’
www.honeywellaidc.com
. A link to this guide appears on the Dolphin 99EX product page.
Adding Programs Using the Internet
When you have established a network connection, you can access the Internet and download additional
software programs.
Note: When selecting programs, verify that the program and version of the program are designed for Windows
Embedded Handheld and the terminal’s processor. You can verify your processor by tapping
> Settings > System > About > Version
. Make a note of the information in the Processor field.
1.
Open Internet Explorer and navigate to the program’s location. You may see a single *.exe or
setup.exe file, or several versions of files for different device types and processors.
2.
Select the program version that matches your Dolphin terminal and processor.
3.
Read any installation instructions, Read Me files, or documentation that comes with the program.
Many programs provide special installation instructions.
4.
Download the program to the terminal directly from the Internet. You would normally store the
program in the \Program Files folder unless another location is required by the program.
5.
On the terminal, tap the installer file: e.g., *.exe or setup.exe file.
6.
The installation wizard for the program begins.
7.
Follow the directions on the screen to complete the installation.
