Resizing video images, Adjusting the color mode, Resizing video images adjusting the color mode – HP 760c User Manual
Page 32
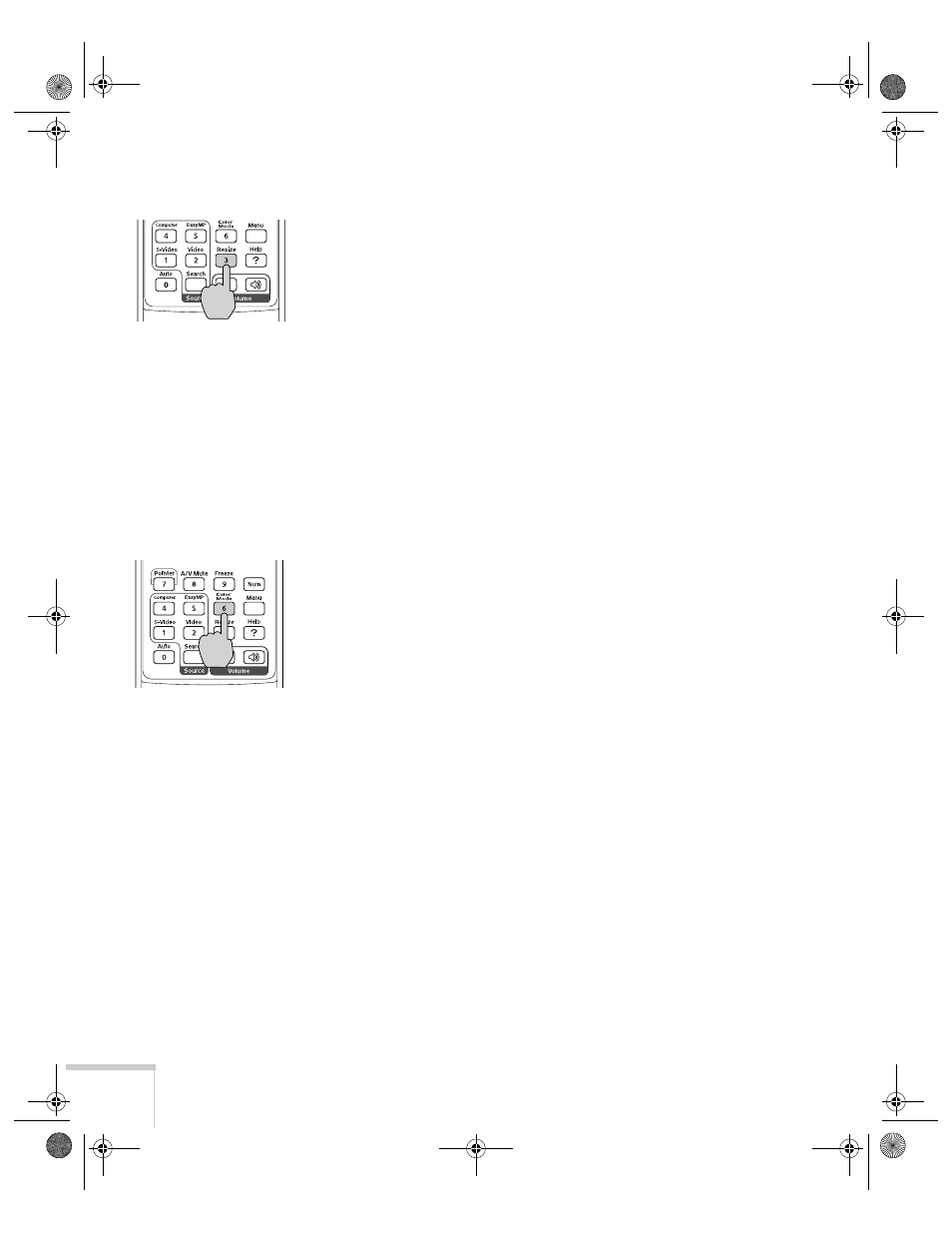
32
Using the Remote Control
Resizing Video images
You can use the
Resize
button on the remote control to adjust how
an image fits into the display area.
For video images, press
Resize
to switch the aspect ratio between 4:3
and 16:9. This lets you play certain digital video images or movies
recorded on certain DVDs in 16:9 widescreen format.
For computer images, resizing is normally unnecessary, since the
projector automatically resizes the image to make the best use of the
display area. If you press the
Resize
button on the projector or remote
control, the projector displays the image at the output resolution of
the computer (which makes the image larger or smaller, depending on
its resolution). If the resolution of the image is the same as the
projector’s (1024
×
768), pressing
Resize
has no effect.
Adjusting the Color Mode
You can use the
Color Mode
button on the remote control to adjust
the vividness of your image.
Press the button repeatedly to select from the following six settings:
■
sRGB
: To match the color palette of the sRGB standard for
computer displays
■
Blackboard
: To adjust the white point so that colors appear
natural when projecting on a green chalkboard
■
Dynamic
: To increase brightness in bright rooms (the default
when projecting from non-computer sources)
■
Presentation
: To optimize the image for computer presentations
(the default when projecting from a computer)
■
Theatre
: To optimize movie images for increased contrast
■
Living Room
: To increase brightness when projecting TV or
video images in brightly lit rooms (best for videos)
Montreal User's Guide.book Page 32 Tuesday, April 19, 2005 11:27 AM
