Solving print-quality problems, Solving print, Print-quality checklist – HP 1500 Series User Manual
Page 73
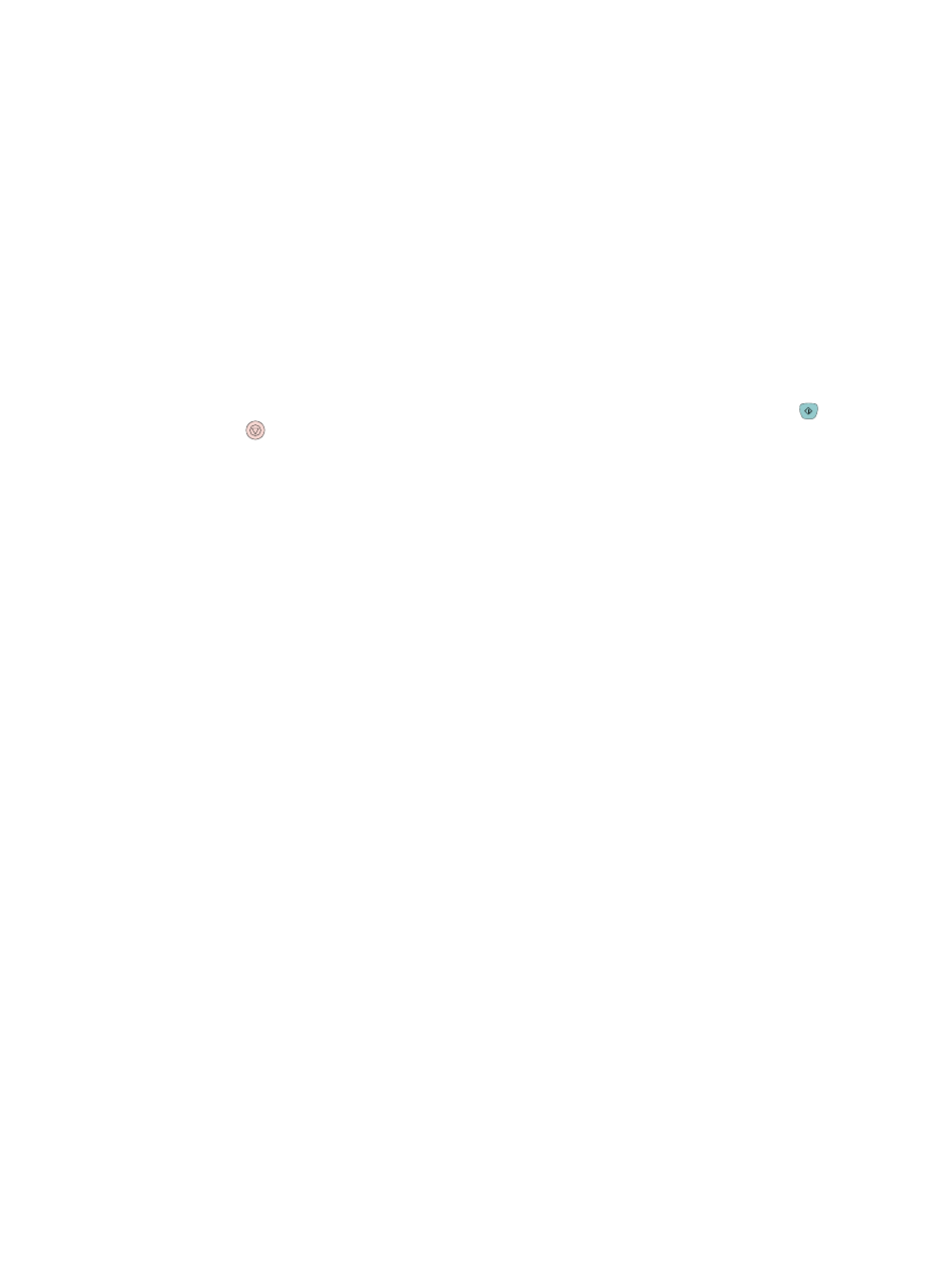
ENWW
Chapter 4 Problem solving and maintenance 71
Solving print-quality problems
If your document is printing but the quality is not what you expected, start by using the print-
quality checklist
Print-quality checklist
General print-quality problems can be solved by following the checklist below.
1
Check the printer driver to make sure you are using the best available print-quality option, or
return to the default settings.
2
Check that the paper or print media you are using meets specifications. See
. Generally, smoother paper provides better results although
coated, photo, and glossy papers are not supported.
3
If you are using a special print media such as labels, grayscale transparencies, or letterhead,
ensure that you have printed by Type. See
.
4
Print a Configuration page and Supplies Status page at the printer by pressing
(
G
O
) and
(
C
ANCEL
J
OB
) simultaneously
.
• Check the Supplies Status page to see if any supplies are low or empty. No information is
provided for non-HP print cartridges.
• If the pages do not print correctly, the problem is with the hardware. Contact HP Customer
Care. See
or the flyer that shipped in the printer box.
5
Try printing from a different program. If the page prints correctly, the problem is with the
program from which you were printing.
6
Print a demo page from the HP color LaserJet 1500 toolbox. If the page prints correctly,
there might be a problem with the printing software. Uninstall the printing software (see
“Uninstalling the printing software” on page 18
) and then reinstall it (see the getting started
guide).
7
Restart the computer and the printer and try printing again. If the problem is not resolved,
choose one of these options:
• If the problem is affecting all printed pages, see
“Solving issues with all printed
• If the problem is affecting only pages printed in color, see
