Viewing the pc image on your tv screen – HP HB4 User Manual
Page 68
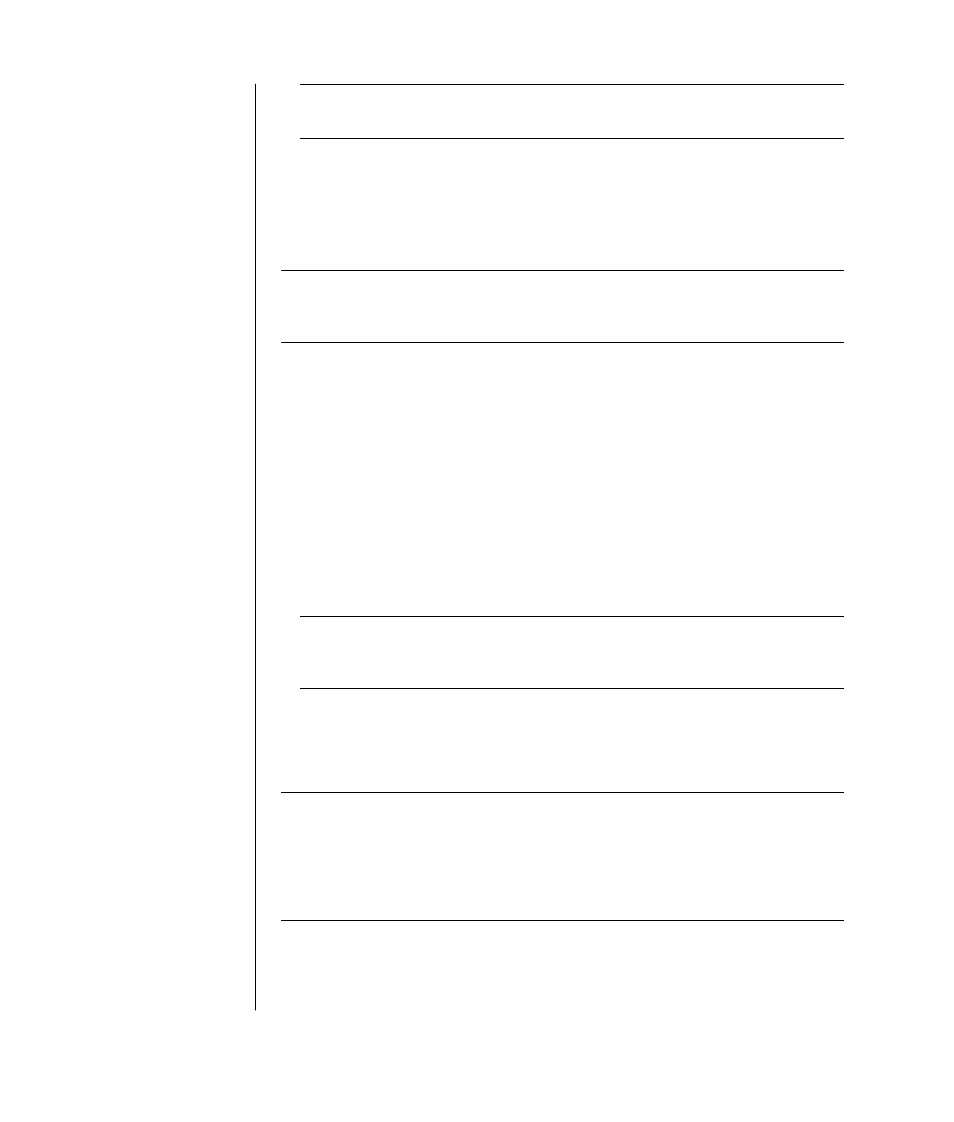
62
user’s guide
NOTE:
The S-video adapter cable is only needed if there is no composite video
jack on the back of the PC.
3 To have sound come from your TV instead of from your PC, plug an audio
cable into the Audio input jack (Line In) on the TV and plug the other end of the
audio cable into the Audio Out jack (green connector) on the back of the PC.
viewing the pc image on your tv screen
NOTE:
The type of video card on your PC determines how the PC selects the
TV-out option. Some options and menus in this procedure may be different for
your PC.
1 Make sure the video and audio cables are connected before you turn on the TV
and the PC.
2 Turn on the TV. Press the Video/TV button on your remote control to select the
Video setting, not the TV setting.
3 Turn on your PC.
4 When the Windows desktop appears, right-click an empty area of the desktop
and choose Properties.
5 Click the Settings tab.
6 Click the Advanced button.
7 Click the nView tab, if available, and in the area nView Display Mode select
Clone to view the computer image on your PC monitor and your TV
simultaneously.
NOTE:
You can view the PC image on just the TV. In the area nView Display
Mode, select Standard [Dualview], click the Device Settings button,
choose Select Output Device, and then select the TV option.
8 Click the OK button, and then click OK again.
9 When the PC image appears on the TV screen, click Yes to keep the setting.
You have 15 seconds to accept this new setting before it reverts to the previous
setting.
NOTE:
Some PC models can connect more than one display device (CRT monitor,
flat panel monitor, TV, etc.) to the PC. You can quickly change where the PC
desktop appears by pressing Alt+F5. (Press the Alt key and the F5 key on the
keyboard at the same time.) Each time you press the Alt+F5 key combination, the
PC desktop appears on the next device. If Alt+F5 does not work, restart the PC
and try again.
