Using a microphone – HP HB4 User Manual
Page 50
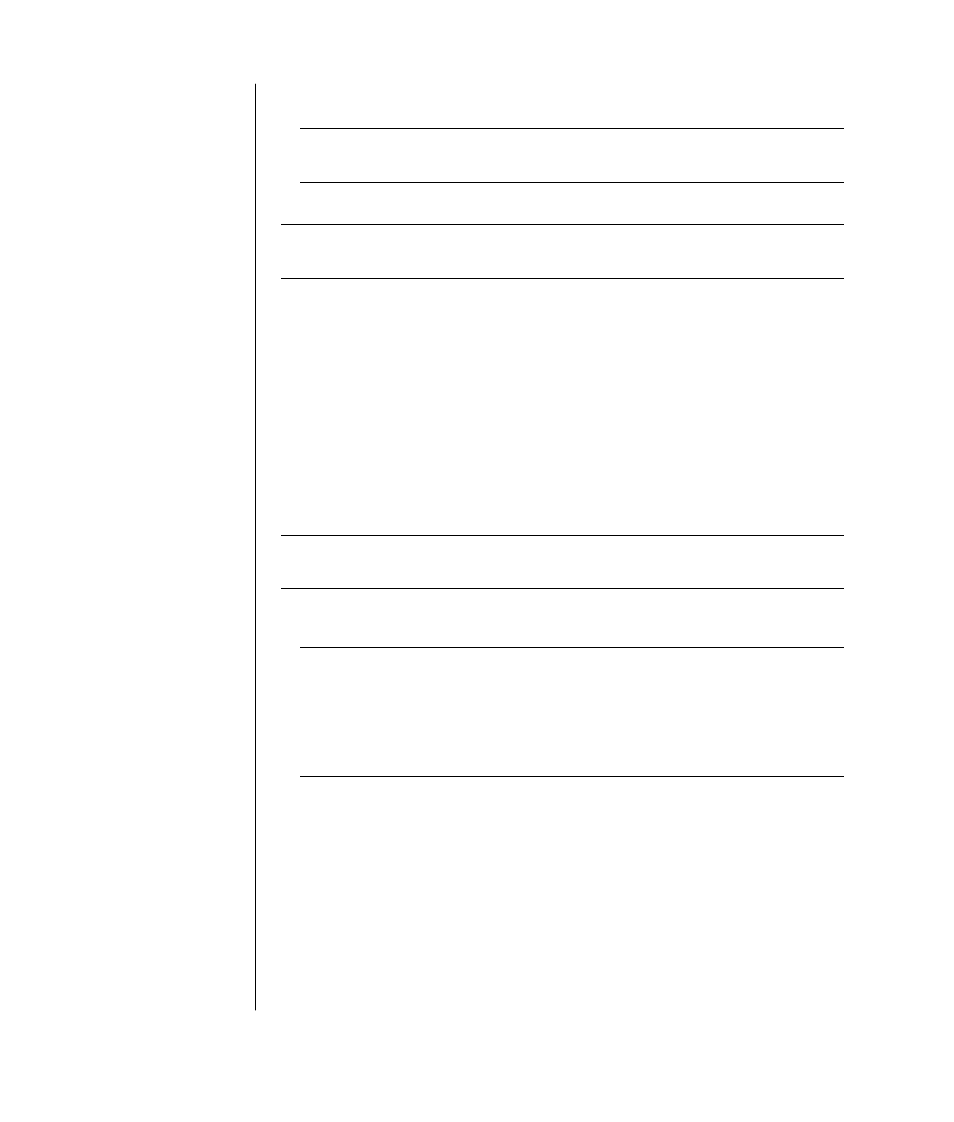
44
user’s guide
4 Click the option for the number of speakers to match your multi-channel speaker
system, and then click Apply.
NOTE:
To test the speakers (multi-channel speakers only), click the Test button.
The WinDVD control panel shows the speaker number being used. Click Stop.
5 Click OK.
NOTE:
If you want to play a stereo DVD, change the audio properties of WinDVD
to match the recorded DVD audio output.
using a microphone
Your PC comes with one microphone connector in the back of the PC. Some
models have a second microphone connector in the front of the PC. Only one
microphone connector works at a time, and the back connector is ready to use
unless you have the multi-channel audio speakers option. For PCs with the multi-
channel audio speakers option, the microphone connector in the front of the PC, if
present, is ready to use. See “using the microphone with multi-channel audio“ on
page 45.
To use a microphone connected to the front of your PC (select models only), select
the working microphone.
NOTE:
If you connect your microphone to the back of your PC, you do not need to
perform this procedure.
1 Double-click the Volume icon on the taskbar. The Volume Control settings
window opens.
NOTE:
If you do not see this Volume icon, click Start, click Control Panel,
click Sounds, Speech, and Audio Devices, if it is present, and then
double-click Sounds and Audio Devices to open the Sounds and Audio
Devices Properties window. On the Volume tab, place a check in the Place
volume icon in the taskbar check box. Click Apply, and then click OK. The
Volume icon appears in the taskbar.
2 Select Options and click Properties.
3 In Adjust volume for, click Recording.
4 In Show the following volume controls, place a check in the Microphone
check box.
5 Click OK.
