General print quality issues, Restoring the factory-set defaults – HP 2600n User Manual
Page 42
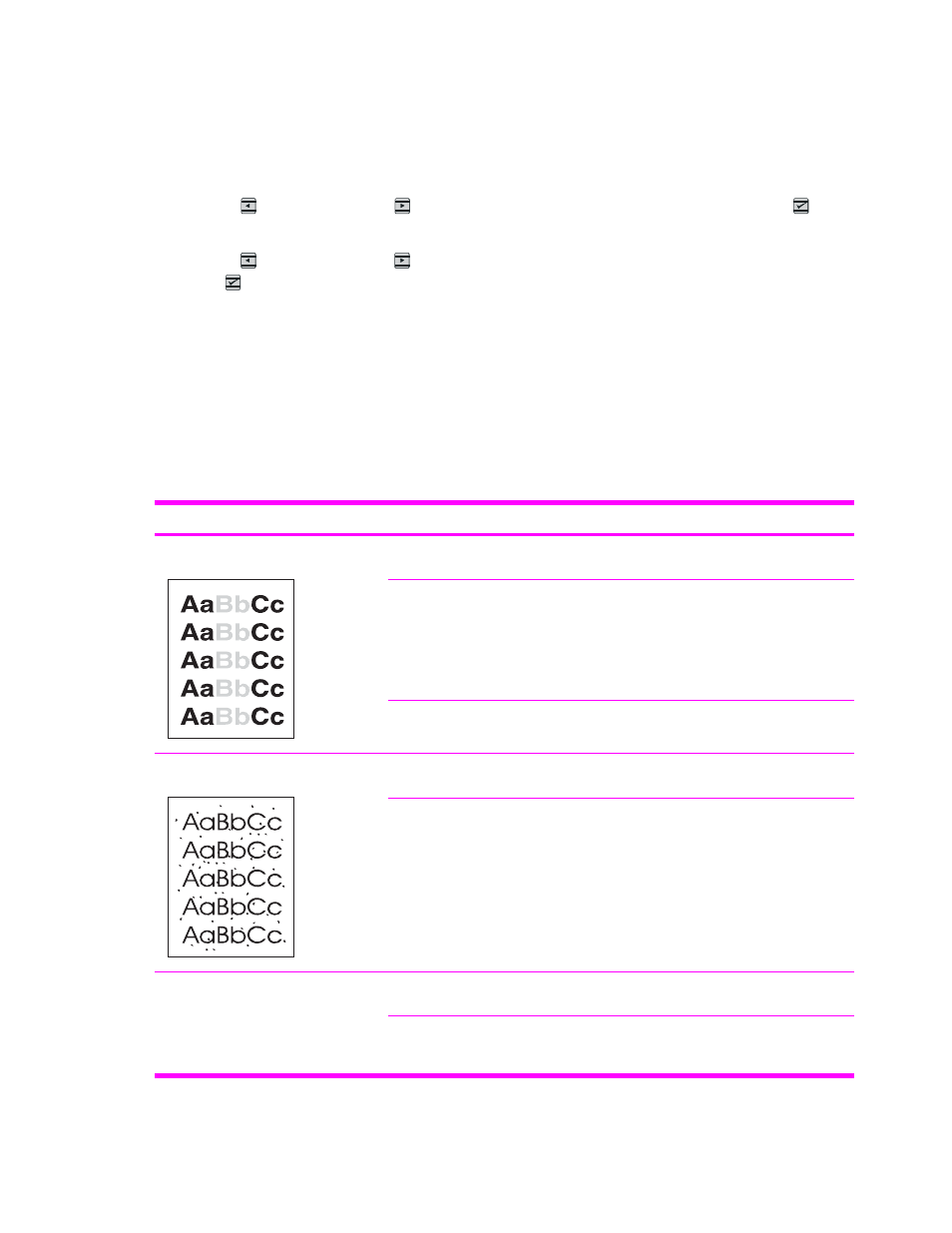
Restoring the factory-set defaults
Restoring the factory-set defaults returns all of the settings to the factory defaults.
To restore the factory-set defaults
1
Use the
(
L
EFT ARROW
) or the
(
R
IGHT ARROW
) button to select Service, and then press
(
S
ELECT
).
2
Use the
(
L
EFT ARROW
) or the
(
R
IGHT ARROW
) button to select Restore defaults, and then
press
(
S
ELECT
).
The device automatically restarts.
General print quality issues
The following examples depict letter-size paper that has passed through the device short edge first.
These examples illustrate problems that would affect all of the pages that you print, whether you print
in color or in black only. The topics that follow list the typical cause and solution for each of these
examples.
Table 6-13
General print quality issues
Problem
Cause
Solution
Print is light or faded.
The media might not meet
HP specifications.
Use media that meets HP specifications.
One or more print cartridges might be
low. If you are using non-HP print
cartridges, no messages appear on the
device control panel or in the
HP Toolbox.
Replace any low print cartridges.
If none of the print cartridges is low or
empty, remove the print cartridges one
at a time and inspect the toner roller in
each to see if the roller is damaged. If
so, replace the print cartridge.
Print the Supplies Status page to check
the remaining life.
Toner specks appear.
The media might not meet HP
specifications.
Use media that meets HP specifications.
The paper path might need cleaning.
Clean the paper path. See the
HP Toolbox online Help.
Dropouts appear.
A single sheet of print media might be
defective.
Try reprinting the job.
The moisture content of the paper is
uneven or the paper has moist spots
on its surface.
Try different paper, such as high-
quality paper that is intended for color
laser printers.
www.partshere.com
Partshere Troubleshooting
www.partshere.com
Partshere Troubleshooting
