Updating using the windows-based control software, Preliminar y – Extron electronic Multi-Graphic Processor MGP 464 DI User Manual
Page 137
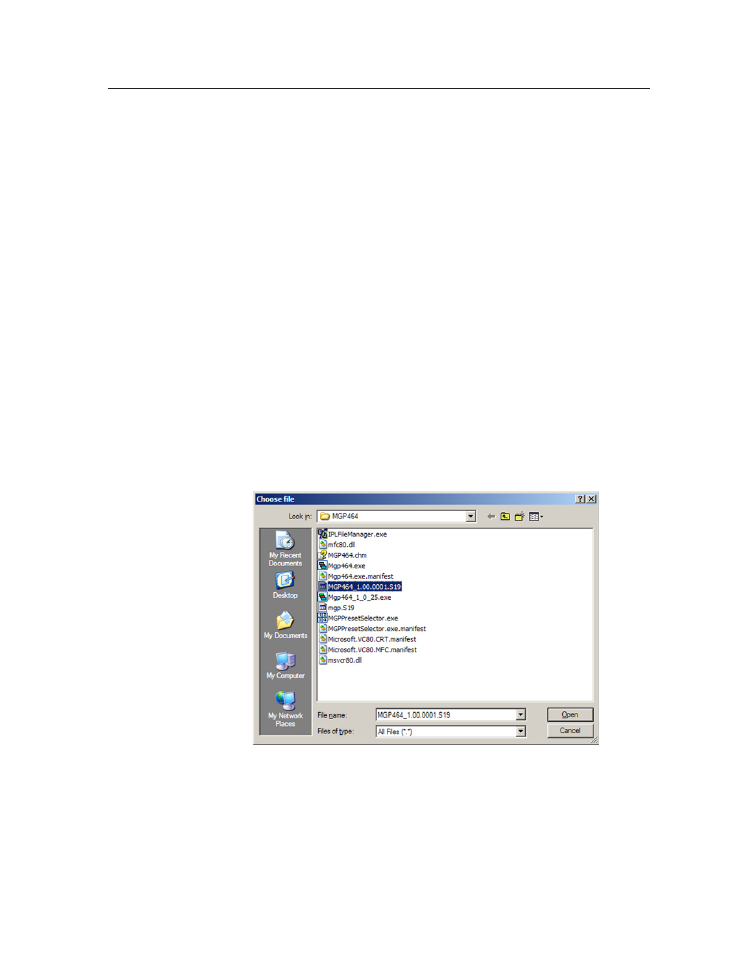
B-7
MGP 464 • Firmware Upgrade Guide
PRELIMINAR
Y
6
.
Click the Upload button on the Firmware Update screen to start the firmware
update process. While the firmware is being uploaded, the Upload button
changes to Uploading...; and the LCD window on the MGP displays first
“Firmware Upload Please Wait!!!,” then “Firmware Reboot Please Wait!!!”
N
While the firmware is uploading and rebooting, do not press any front panel
buttons or make any selections on the Web pages.
When the uploading process is complete, the Uploading... button on the screen
changes back to Upload.
When the update is complete, the new firmware version number is displayed
in the Current Firmware Version field. The LCD screen on the unit displays
the first screen that appears on power-up, containing the new firmware
version number.
7
.
If you want to further verify that the new version has been loaded, click the
Status tab and view the current firmware version on the System Status screen.
Updating using the Windows-based control software
To update the firmware on the MGP 464 using the Windows-based control
software,
1
.
Open the Windows-based control software, using an IP connection. See
“Windows
®
-based Control Software” in chapter 4, “Software Configuration
and Control,” for information on accessing this program.
2
.
From the Options menu, select Update Firmware... . An Open window
appears.
Open window with firmware file selected
3
.
Browse to locate the firmware file that you saved to your computer. The file
extension must be .S19.
C
Uploading a file with an incorrect extension may cause the unit to stop
working.
