Using and replacing the cutter blade, Replacing the blade – Epson Sylus Pro 10600 User Manual
Page 15
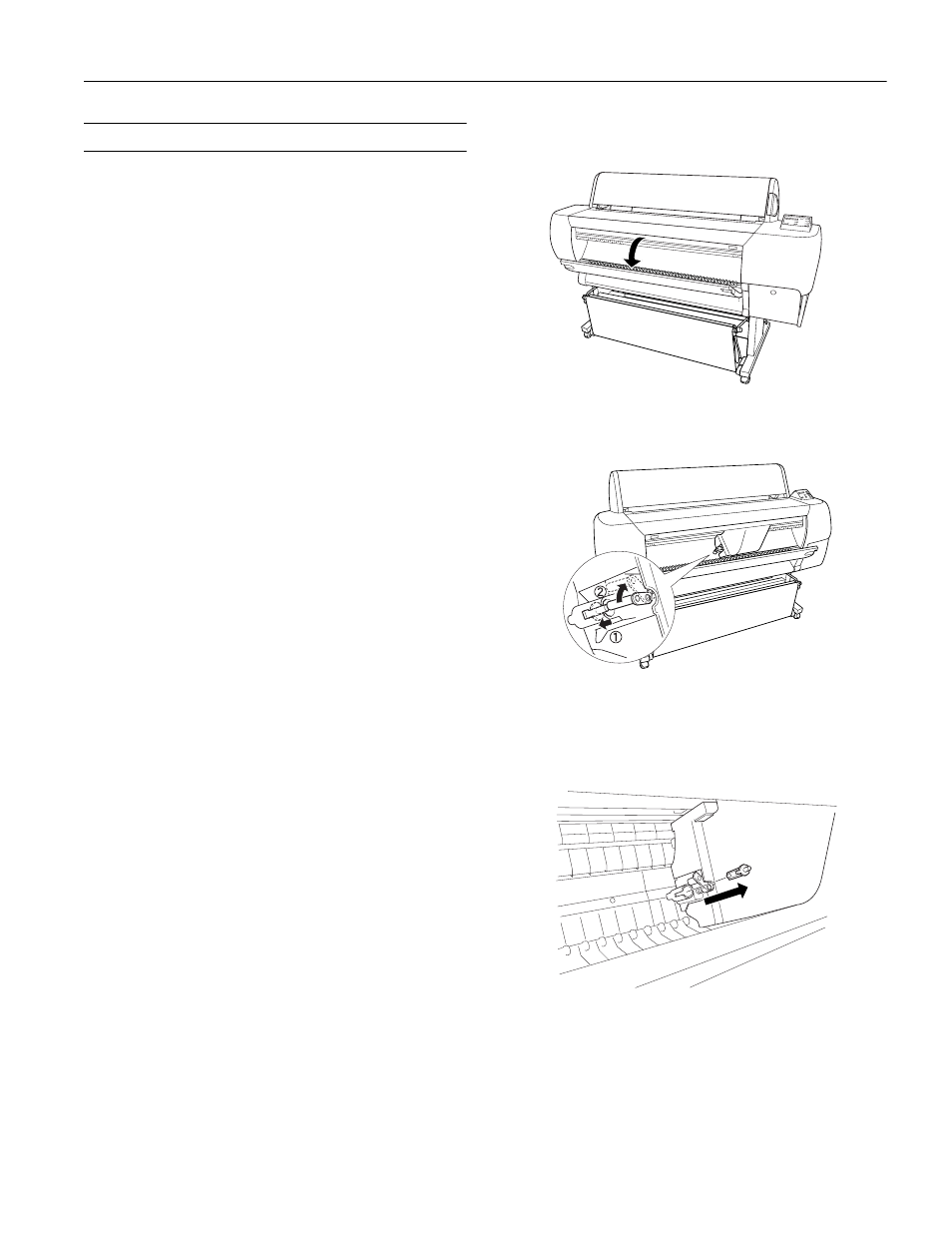
EPSON Stylus Pro 10600
9/02
EPSON Stylus Pro 10600 - 15
Using and Replacing the Cutter Blade
To use the printer’s built-in cutter, select the appropriate
option from the control panel:
❏
Roll Auto Cut
to cut each page automatically
❏
Roll Cutter Off
if you’re printing on heavy media that can
damage or prematurely wear out the cutter
Do not use the printer’s built-in cutter when printing with
these EPSON papers or other heavy media (thicker than 10
mil):
❏ Enhanced Matte Posterboard
❏ Posterboard Semigloss
❏ Smooth Fine Art Paper
❏ Textured Fine Art Paper
❏ Velvet Fine Art Paper
❏ Adhesive Vinyl
❏ Somerset Velvet for EPSON Fine Art Paper
❏ Canvas
❏ Backlight Film
When done printing on heavy media, remove your printout
using scissors or the optional Manual Media Cutting System
(part no. C815182).
Replacing the Blade
If you notice that paper isn’t cut cleanly, the cutter blade may
need to be replaced. You can check the status of the cutter by
printing a status check sheet (see page 9).
1. Make sure that the printer is on and the front cover is
closed.
2. Press the
SelecType
button until
MAINTENANCE MENU
appears on the display.
3. Press the
Item
button until
CUT. REPLACE=EXEC.
appears on the display.
4. Press the
Enter
button. The print head moves to the cutter
replacement position.
5. When
OPEN LOWER COVER
appears on the display, open
the lower cover.
6. To release the cutter blade, push down on its white side pin,
then turn the black latch upward to the right.
7. Slowly take your finger off the side pin, then remove the
cutter blade.
CAUTION: Be careful not to let the cutter or the spring fly out
of the casing.
