How to disable the ethernet port status lights – Linksys E4200 User Manual
Page 77
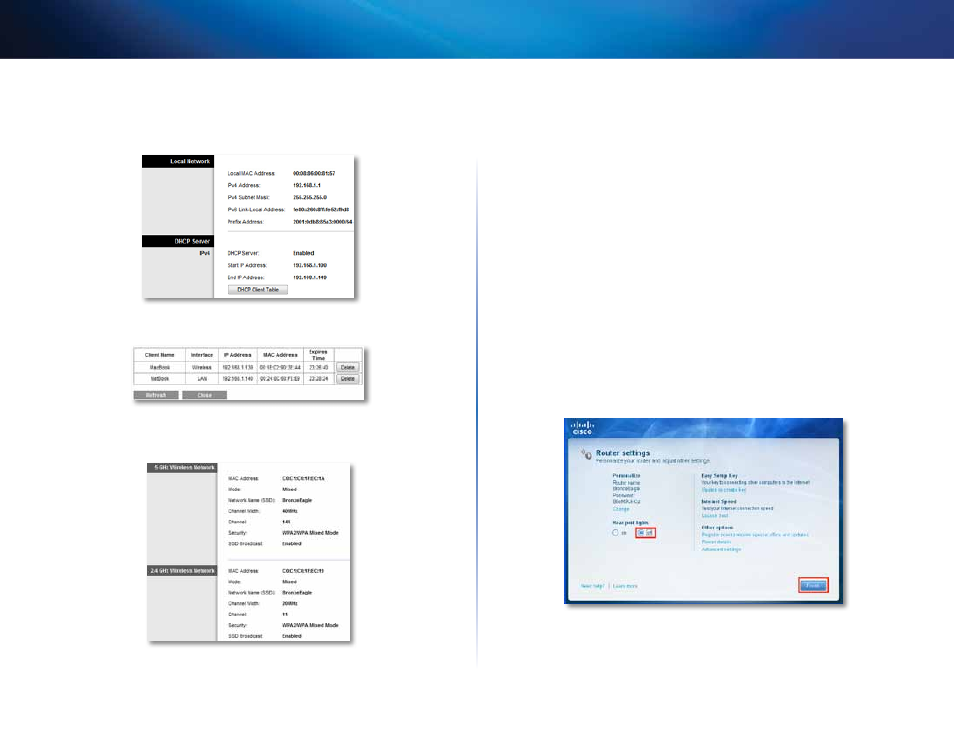
65
Maintaining and Monitoring
Linksys E-Series
3. Click the Status tab, then click the Local network page . Your local
network’s IP address information and the DHCP server settings are
displayed . (Screen from IPv6-enabled router shown .)
4. Click DHCP Client Table to display the currently assigned IP addresses .
5. Click the Status tab, then click the Wireless network page . Your wireless
network status is displayed .
6. Click the Status tab, then click the Ports page . The link status and speed
(speed data available only for the E3200 and E4200) for each of the
Ethernet ports and the Internet port are displayed .
How to disable the Ethernet port status lights
Why would I want to disable the Ethernet port status lights? Depending
on the placement of the router in a home, some users might find the lights
distracting . You can easily disable the lights using Cisco Connect, but you can
also disable them using the browser-based utility .
To disable the lights using Cisco Connect:
1. In Windows, click Start, All Programs, then click Cisco Connect .
– OR –
On a Mac, open the Applications folder, then click Cisco Connect .
The Cisco Connect main menu opens .
2. Under Router Settings, click Change .
3. Under Port lights, click off, then click Finish .
