33 setting up: advanced linksys e-series – Linksys E4200 User Manual
Page 45
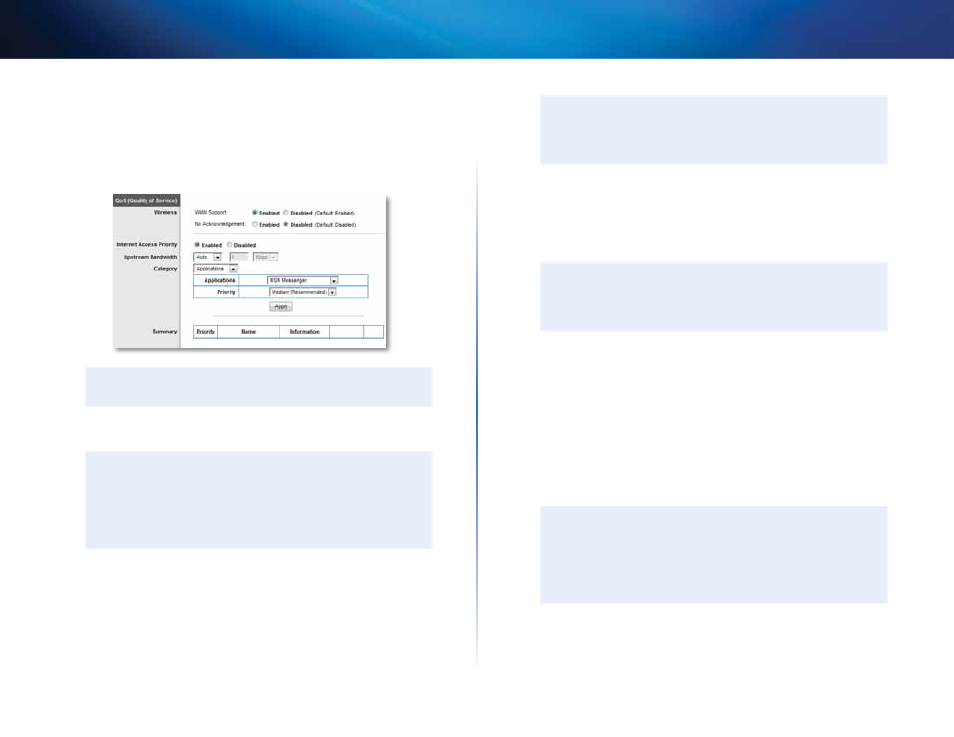
33
Setting Up: Advanced
Linksys E-Series
To configure QoS:
Applications & Gaming > QoS
1. Log into the browser-based utility (see “How to open the browser-based
2. Click the Applications & Gaming tab, then click the QoS page .
TIP
For field descriptions, click Help on the right side of the screen .
3. To help manage traffic priority with devices that support WMM, select
Enabled under WMM Support . Otherwise, select Disabled .
TIP
WMM (Wi-Fi MultiMedia) Support is a wireless QoS feature based
on the IEEE 802 .11e standard . WMM improves quality for audio,
video, and voice applications by prioritizing wireless traffic . This
feature requires that the wireless client devices in your network
also support WMM .
4. To have the router re-send data if an error occurs, select Disabled under
No Acknowledgement . Otherwise, select Enabled .
5. To set access priorities for a specific device or application, select Enabled
next to Internet Access Priority .
6. In the Category drop-down list, select the type of item you want to set a
priority for . A list of installed items fitting that description appears .
TIP
Do not set all priorities to High, because all items will have the
same priority, and it would be easier to disable Internet Access
Priority for the same result .
•
Applications and online Games—Let you assign a priority for an
application or online game .
a) Select the application or online game that you want to add from
the drop-down list, then select the priority .
b) Click Apply, then click Save Settings .
TIP
If you want to add a new application or game, you need to know
its port and protocol information (see the application or game’s
documentation for help) .
•
MAC Address and Voice Device—Let you prioritize network traffic
based on the device that is accessing the network . For example, if you
want your gaming console to have higher priority than your computer
for accessing the Internet, you can assign a higher priority to your
game console using its MAC address . We recommend giving any voice
devices a high priority .
a) Select MAC Address or Voice Device from the drop-down list,
then enter the name of the device you want to add .
b) Enter the device’s 12-digit MAC address, then select the priority .
c) Click Apply, then click Save Settings .
TIP
You can often find a device’s 12-digit MAC address on the bottom
of the device . Or, if the device is connected to your network and
turned on, you can click the Administration tab in the router’s
browser-based utility, click the Local network page, then click
DHCP Client Table .
