WebDT DT312/ DT362 Modules BOG (XPE/ XPPro) User Manual
Mobile pos tablet, Barcode scanner, Operation guide
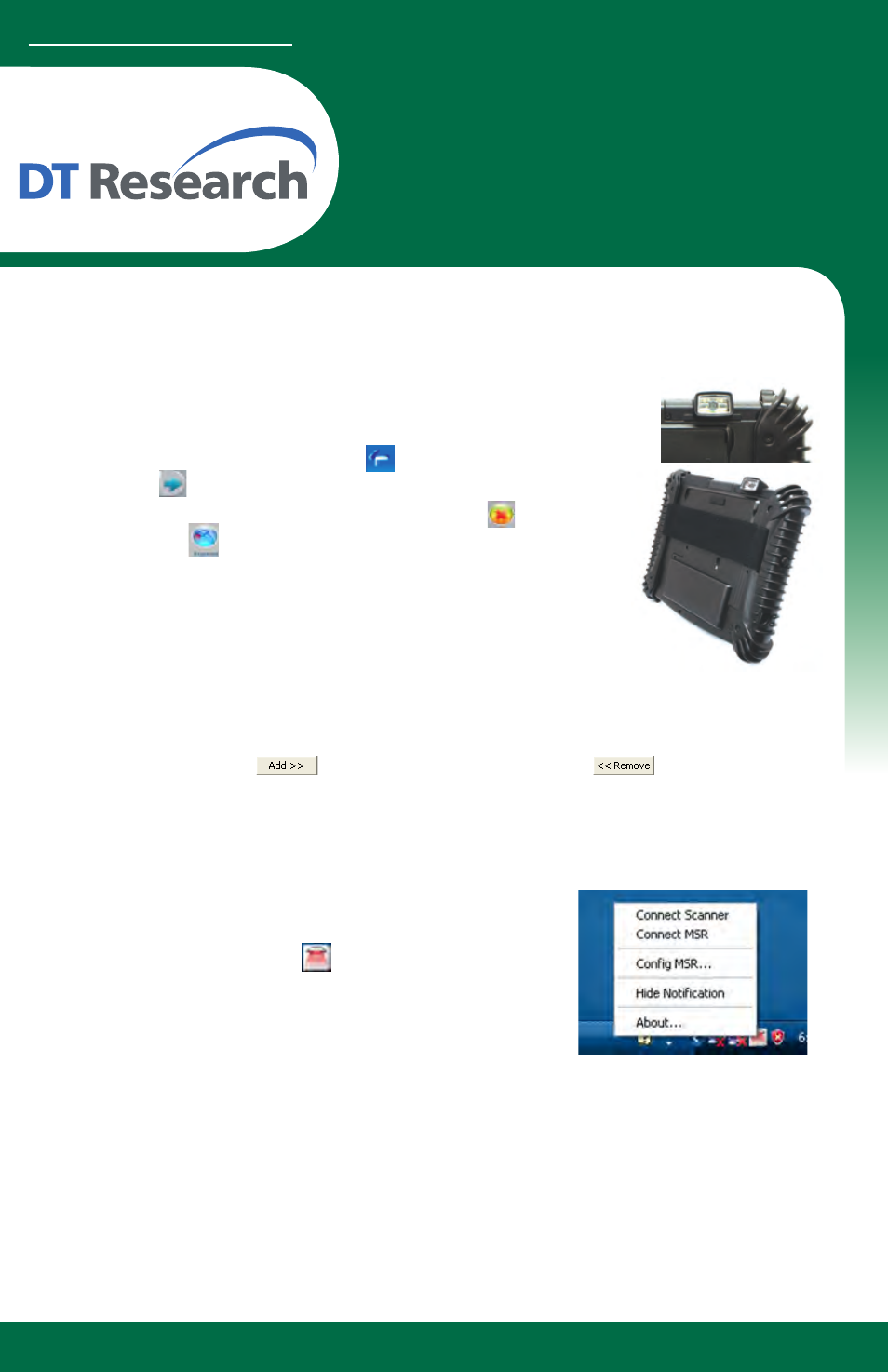
WebDT Mobile Tablet Barcode Scanner Operation Guide
Mobile POS Tablet
Barcode Scanner
Installation
The Barcode Scanner is preinstalled as an option for WebDT 312/ 362.
Button Management
To assign Scanner Trigger button, follow the procedures below.
1. Start Button Manager by clicking on in the system tray.
2. Click on to go to the second screen of Button Manager.
3. Select an available unused button marked with the icon .
4. Click on the icon to assign the Scanner Trigger to the
unused button.
5. Click OK to apply configuration settings and close the
window.
Scanner Configuration
To Add/Remove Symbologies, follow the procedures below.
1. Click Start | All Programs | DT Research | Button Manager | ScannerConfig.
2. Select COM3 and click Connect button.
3. Add Symbology with
button and Remove Symbology with
button.
4. Select the Beep after scanning barcode checkbox to enable beep sound after
scanning bar code or deselect it to disable the beep sound.
5. Click OK to apply the configuration settings and close the window.
To Connect Barcode Scanner Module
To connect the Barcode Scanner, you can use the WebDT Keyboard
Wedge to connect. Tap on the icon in the task bar, a menu
displayed as shown in the picture below. Select Connect Scanner.
To Test Barcode Scanner Module
Click
1.
Start | All Programs | Accessories | Notepad to run the Notepad
Scan one of the several supported barcode Symbology. The output will appear in the Notepad
2.
screen.
Verify the captured data.
3.
OPERATION GUIDE
www.dtresearch.com
