WebDT DT312/ DT362/ DT390/ DT390i Modules BOG (Win7/ WES7) User Manual
Mobile pos tablet, Barcode scanner, Button management
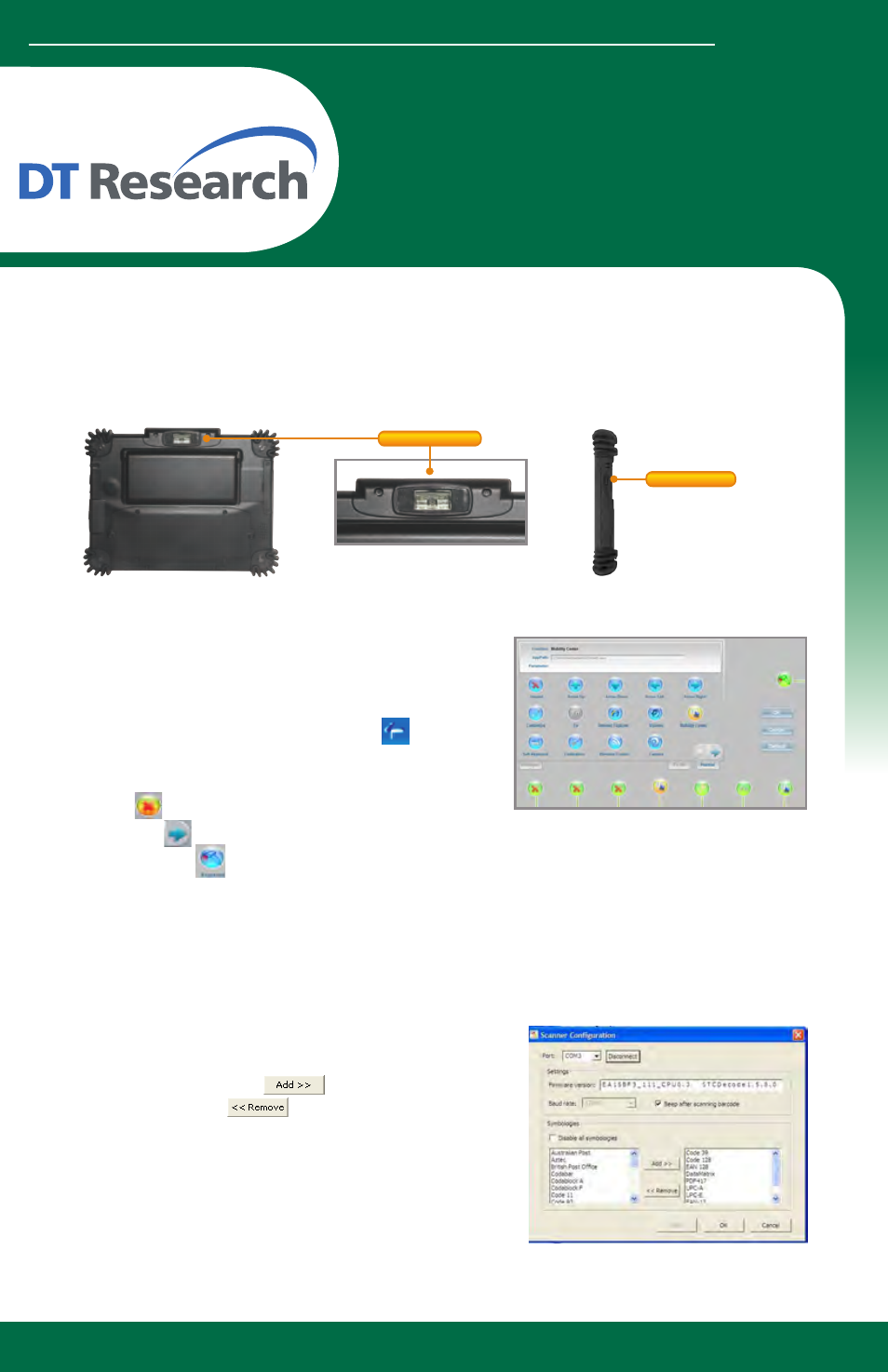
WebDT Mobile Tablet Barcode Scanner Operation Guide
Mobile POS Tablet
Barcode Scanner
Button Management
The default scanner trigger button is on the right side.
To assign Scanner Trigger button, follow the procedures
below.
1. Start Button Manager by clicking on in the
system tray.
2. Select an available unused button marked with the
icon .
3. Click on to go to the second screen of Button Manager.
4. Click on the icon to assign the Scanner Trigger to the unused button.
5. Click OK to apply configuration settings and close the window.
Installation
The Barcode Scanner is preinstalled as an option.
Note: The product outlook will look slightly different on different models.
www.dtresearch.com
Barcode Scanner 1/2
Barcode Scanner
Trigger Button
Scanner Configuration
To Add/Remove Symbologies, follow the procedures below.
1. Launch Scanner Config from Start | Computer | Local Disk (C:) | Program Files | DT
Research | Button Manager.
2. Select COM3 and click Connect button.
3. Add Symbology with
button and Remove
Symbology with
button.
4. Select the Beep after scanning barcode checkbox to
enable beep sound after scanning bar code or deselect
it to disable the beep sound.
5. Click OK to apply the configuration settings and close
the window.
Note: Add only the needed symbologies for best performance.
Basic Operation Guide - Tablet Modules (Win 7/WES 7)
