Creating a participant list – Turning Technologies TurningKey User Manual
Page 18
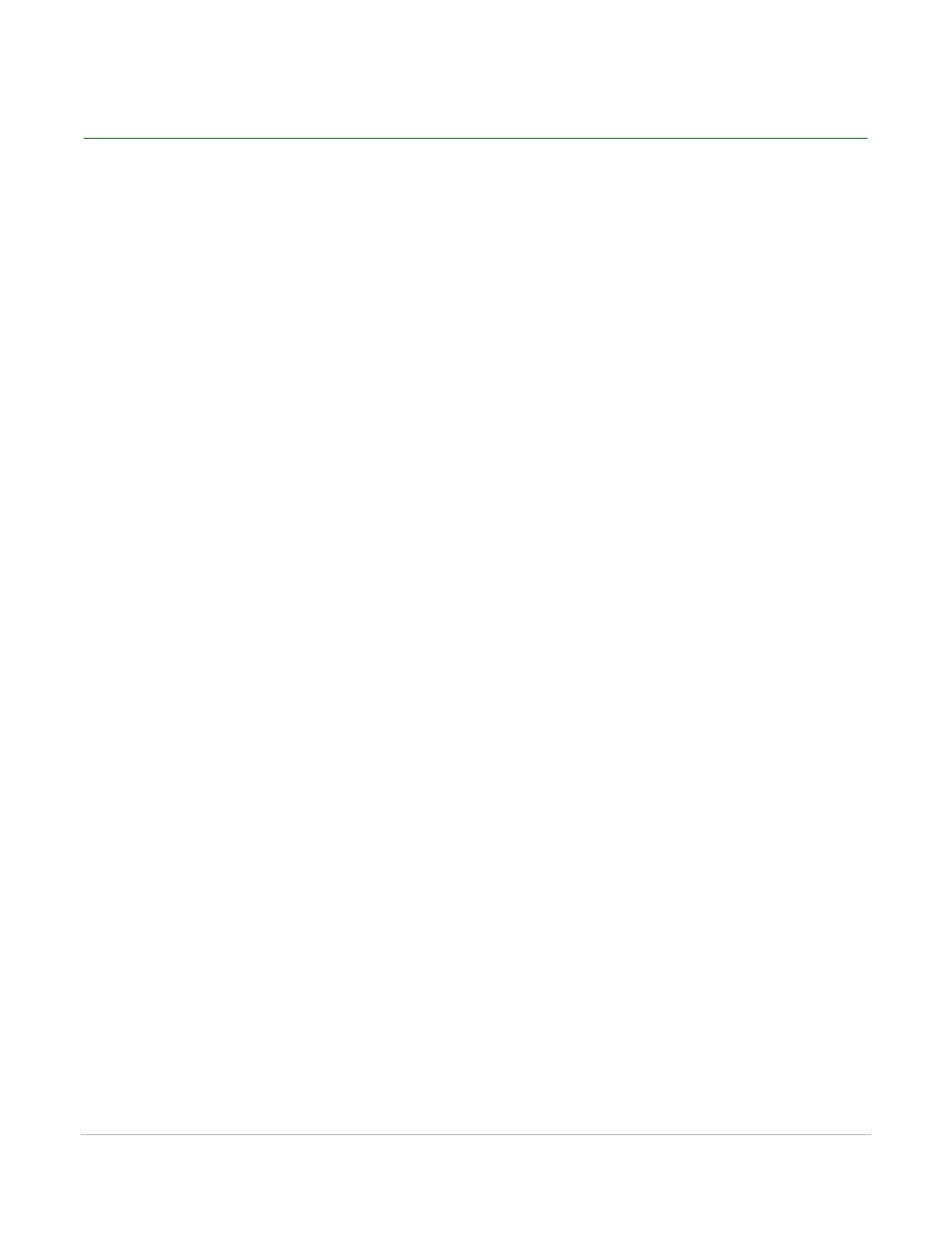
TurningKey User Guide
18
Creating a Participant List
Creating a Participant List
Using a participant list is optional, however it is highly recommended to use a participant list if you would
like to track participant results and collect data.
How to create a participant list...
1
Click Participant List on the TurningKey menu bar and select Create Participant List....
2
Select a Participant List Template.
3
Click Continue.
The screen displays all of the available fields on the left panel and the selected fields that correspond to
the chosen template on the right panel.
You have the option to edit the selected fields:
•
Double-click a field on the left to place it under Fields Added on the right panel.
•
Select the field and click (-) to remove it from the list.
•
Rearrange the order of the Added Fields list by clicking the field and dragging it up or down the list.
•
Add a custom field by clicking the ( + ) if a desired field is not listed in the left panel.
•
A selected field name can be edited by single clicking, pausing, and then single clicking the field
name again.
4
Click Continue.
The Participant List Information Page displays the participant list name (a default time and date stamp)
and the number of fields.
5
Name the participant list.
•
Click Go Back to return to the field selection window.
Education
Contains standard student information used for K-12 and higher education
presentations, such as name and student ID.
Corporate
Contains fields for the information most often used in corporate feedback
meetings including name, company name, telephone numbers, etc.
Available Fields
Contains all information fields defined for use with TurningKey.
Blank
Allows you to specify the fields in the Participant List.
Custom
Allows you to choose a saved or modified template.
