Assigning standards to a question – Turning Technologies TurningKey User Manual
Page 15
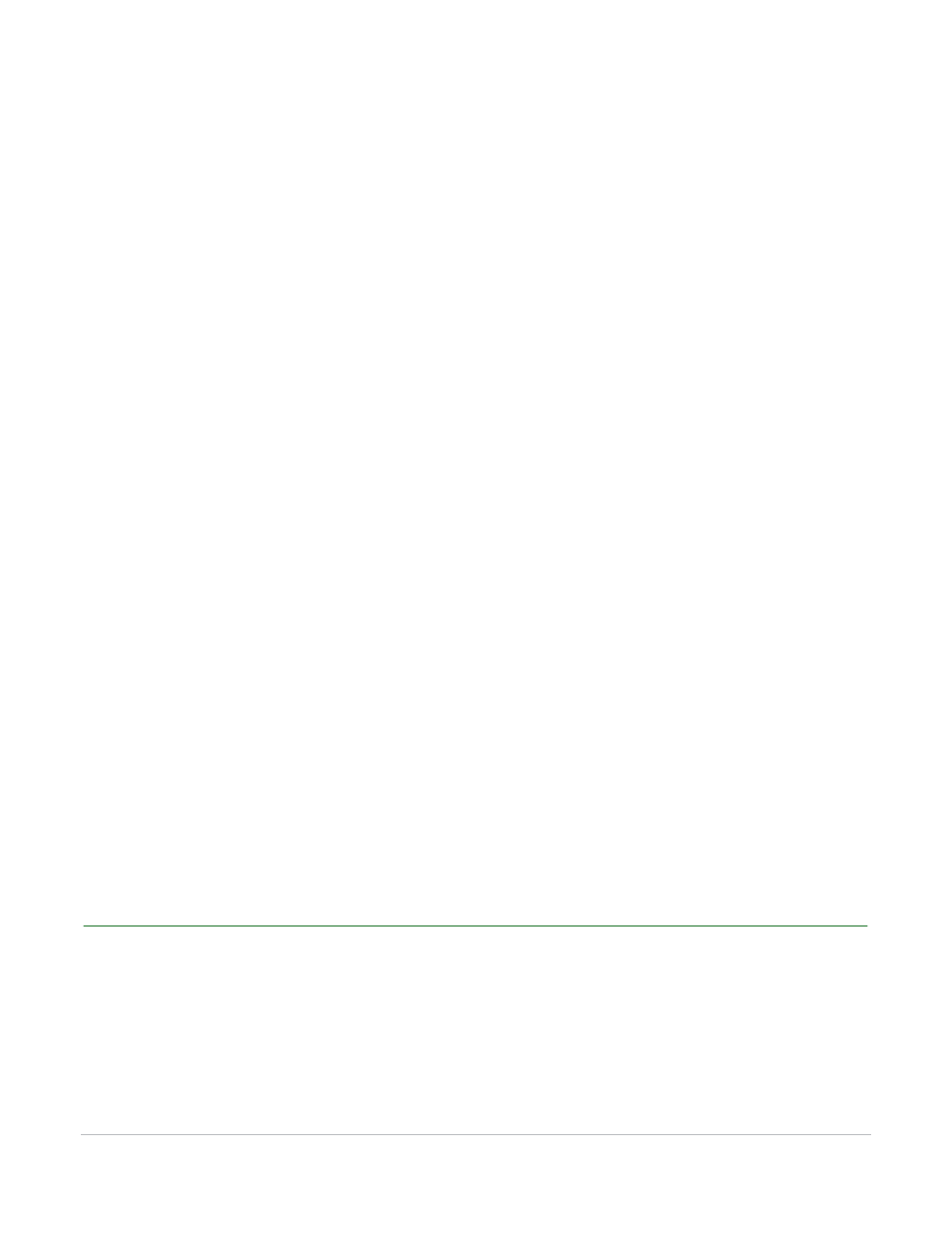
TurningKey User Guide
15
Standards
The Select a Custom Standards List... drop-down menu displays the selected Standards List. The
drop-down menu allows you to choose from the Standards Lists in your Standards folder. Use the Load
button to import a Standards List into your Standards folder from another location. Click the Delete
button to delete a Standards List from your Standards folder. Create a custom Standards List in your
Standards folder by clicking the New button.
3
Click New.
4
Double-click on the new Standards List parent name to edit the name.
TurningKey creates the Standards List in your Standards folder and displays it in the Select a Custom
Standards List... drop-down menu.
The new Standards List has a top-level (Parent) category with the same name as the list.
Categories arrange standards into a hierarchy.
5
To add a category or a standard, complete the following steps:
a
Click Add Category or Add Standard.
Enter a title for the category or standard.
b
Click OK.
TurningKey adds the category or standard to the parent category.
c
Repeat steps a and b to add additional categories and/or standards.
Delete a category or standard from the list using the Remove button. Additionally, you can change
the title of a category or standard using the Edit button.
The standards can now be added to the questions.
Assigning Standards to a Question
Follow the steps below to assign standards to questions in an Answer Key.
How to assign standards to a question...
1
Click Standards on the Question Editor toolbar.
