Using the mouse pointer in note view, Using the eraser in note view, Displaying a previous note – Turning Technologies Mobi User Manual
Page 25
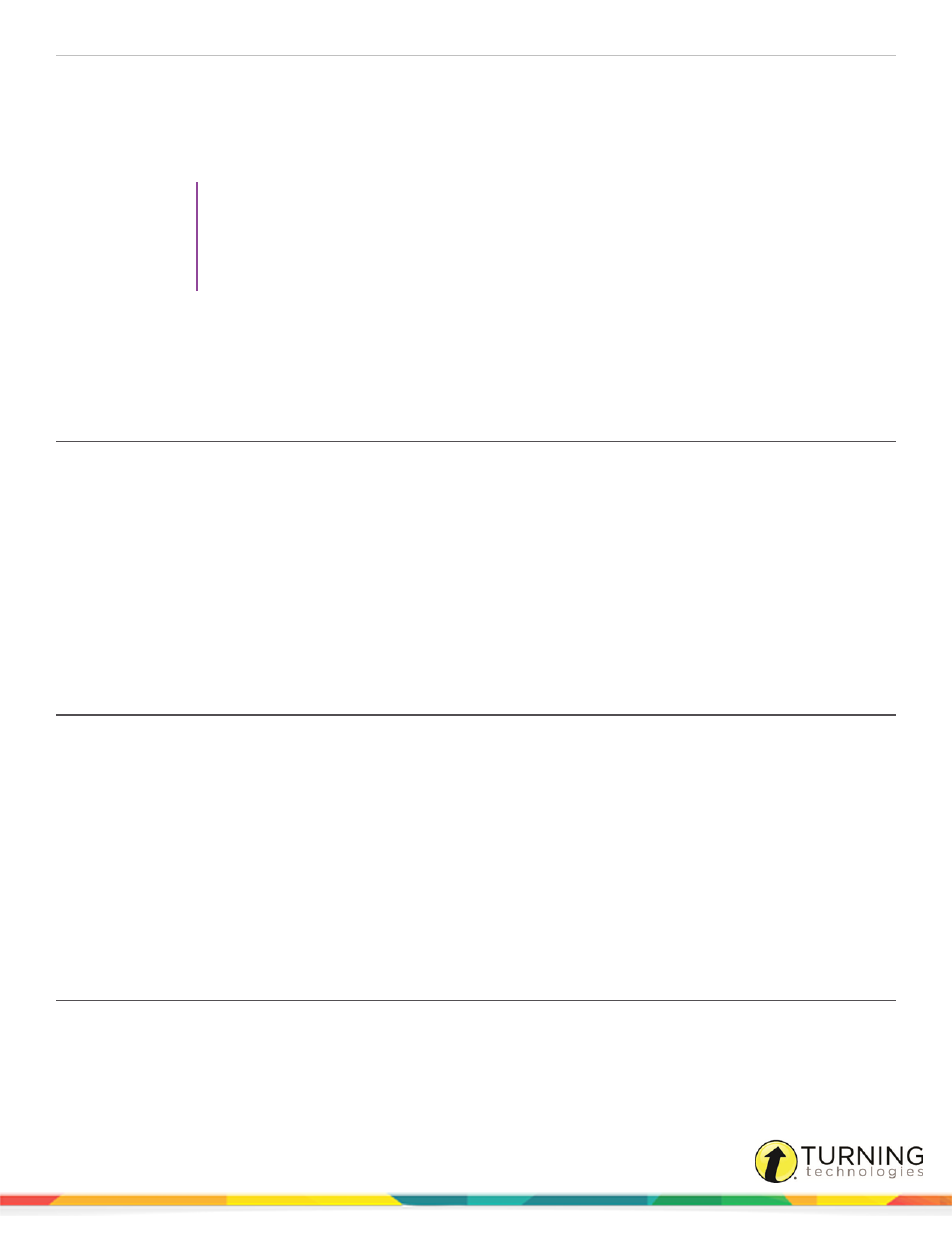
Mobi 360
25
1
Tap the New Note icon.
2
Use the digital pen to write or draw on the Mobi 360 screen or writing area.
3
To change the pen color, tap Color and then tap a new color.
4
To change the note’s background color, tap the Background icon and then tap a new color.
TIP
Selecting Transparent removes the note background to give the appearance of writing directly on
the screen.
To change the color of a displayed note, select the note, tap Background, then tap the Display
Note icon.
5
Tap the Thickness icon and then tap a new line to change the pen thickness.
6
Tap the Display Note icon to show the note on the classroom computer screen.
7
To return to the Lesson Zone, tap the Back icon.
Using the Mouse Pointer in Note View
You can use the Mouse Pointer to:
l
Move Note on the computer screen
l
Resize Note on the computer screen
l
Delete Note from the computer screen
l
Control the computer using the digital pen as a mouse
1
From the Lesson Zone, tap the Note icon.
2
Tap the Mouse Pointer icon.
Using the Eraser in Note View
The Eraser deletes annotations on the current note on the Mobi 360 screen.
1
From the Lesson Zone, tap the Note icon.
2
Tap the Scroll Left icon until the desired note appears on the Mobi 360 screen.
3
Tap the Eraser icon.
4
Move the Eraser across the portion of the note displayed on the Mobi 360 screen that you want to erase.
5
Tap the Pen icon and update the note as desired.
6
Tap the Display Note icon to show the updated note on the classroom computer desktop.
7
To exit Note View, tap Back.
Displaying a Previous Note
Notes are automatically saved as they are created. The number of notes created in this class session are displayed in the
lower-right corner of the Note View.
turningtechnologies.com/user-guides
