Annotation icons, Hiding annotations, Deleting annotations – Turning Technologies Mobi User Manual
Page 23
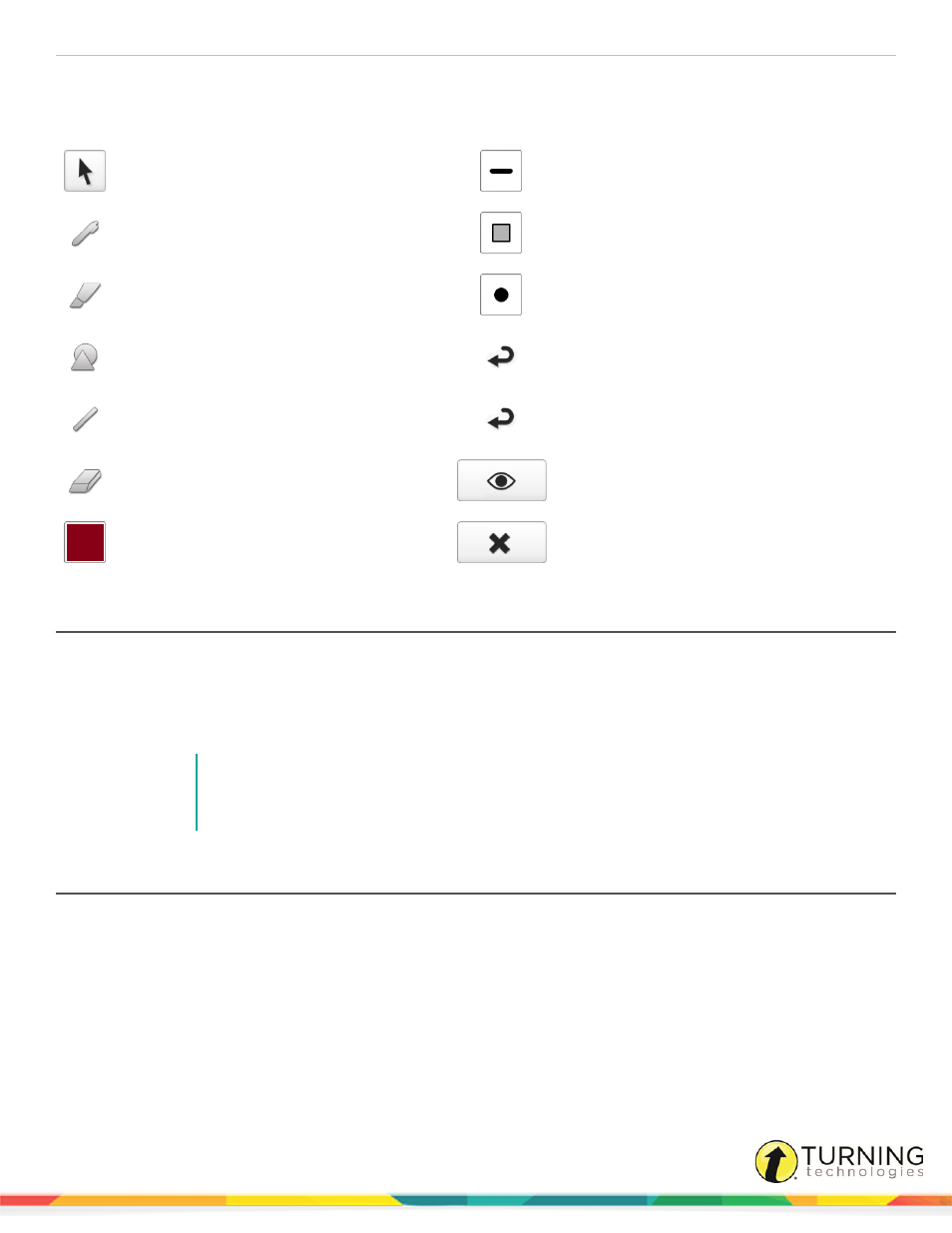
Mobi 360
23
Annotation Icons
The Lesson Zone contains the following annotation icons:
Mouse Pointer - Uses the pen as a mouse to
control the classroom computer.
Thickness – Changes the thickness of the
selected annotation tool.
Pen – Writes or draws free form lines.
Shape – Changes the Shape tool’s geometric
shape.
Highlighter – Highlights existing area on the
screen.
Size – Changes the Eraser tool size.
Shape Tool – Draws geometric shapes.
Undo – Reverses the most recent action;
available for last 20 actions.
Line Tool – Draws a straight line.
Redo – Reapplies the effect of the most recent
“Undo” action; available for last 20 actions.
Eraser – Erases Mobi 360 annotations touched
by the eraser.
Hide /Show – Hides or shows all annotations on
the screen.
Color – Changes the color or outline properties of
the selected annotation tool.
Delete – Removes all annotations on the screen.
Hiding Annotations
Using the Mobi 360, you can hide all annotations currently displayed on the classroom computer screen. Hiding annotations
temporarily removes all writings and drawings generated by the Mobi 360 from the classroom computer screen. The
Hide/Show button is a toggle that shows the current state. You can show hidden annotations by tapping Hide/Show.
1
From the Lesson Zone, tap the Hide/Show button.
NOTE
If you are in Multi-user mode, you can tap Unlock to access individual Hide icons for different
parts of the screen. See
Locking or Hiding the Screen in Multi-User Mode
for more
information.
Deleting Annotations
Using the Mobi 360, you can delete (or clear) all annotations currently showing on the classroom computer screen. Deleting
annotations permanently removes all writings and drawings generated by the Mobi 360 from the classroom computer screen.
To delete just a portion of the screen, use the digital pen with the Eraser tool.
1
From the Lesson Zone, tap the Delete button.
turningtechnologies.com/user-guides
