The digital pen, Using the pen as a mouse pointer, Using the pen as a pen – Turning Technologies Mobi User Manual
Page 16
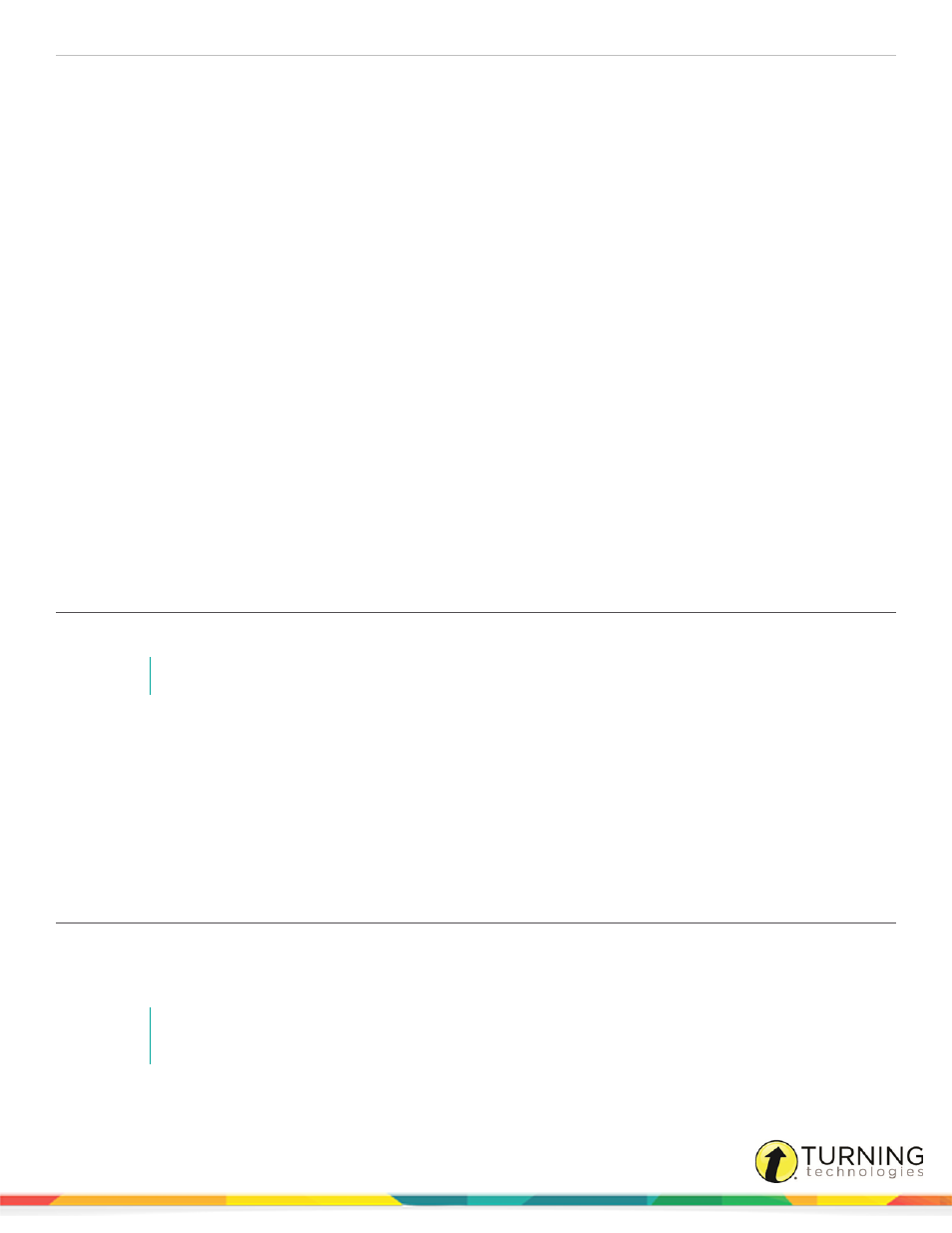
Mobi 360
16
b
Move the pen as you want the curtain moved.
3
To resize the Curtain:
a
The curtain has four resizing “handles,” one on each of its four sides. With the digital pen hovering over the Mobi
360 writing area, move the Pen over a Curtain handle. The cursor changes into a two-way arrow.
b
Press and drag the tip of the pen to the desired location.
c
Repeat for other curtain sides if necessary.
4
To remove the Curtain, tap the Curtain icon from the Lesson Zone.
The Curtain disappears and the blue box is removed from the Curtain icon.
The Digital Pen
This section covers the following topics:
Using the Pen as a Mouse Pointer
Using the Pen as a Highlighter
Using the Pen to Draw Straight Lines
Using the Pen as a Mouse Pointer
Using the pen as a mouse pointer allows you to control the classroom computer desktop.
NOTE
The pen works on the primary display. It cannot cross to a second screen on an extended desktop.
1
Tap Lesson.
2
Tap the Pointer icon.
l
To point, hold and move the digital pen just above the Mobi 360 writing surface.
l
To select an area, tap and drag the pen across the Mobi 360 writing surface.
l
To click, tap the writing surface once.
l
To right-click, press and hold the rocker button, tap once and release the rocker button.
Using the Pen as a Pen
In the Lesson Zone, tap Pen to use the Mobi 360 digital pen to write or draw on the Mobi 360 writing surface. Writings and
drawings done with the Mobi 360 digital pen on the Mobi 360 writing surface transfer immediately to the classroom computer
desktop.
NOTE
The Mobi 360 digital pen does not contain any ink and cannot be used to write or draw on anything other
than the Mobi 360.
turningtechnologies.com/user-guides
