Results, Viewing the performance and item summary reports – Turning Technologies Insight 360 Cloud User Manual
Page 24
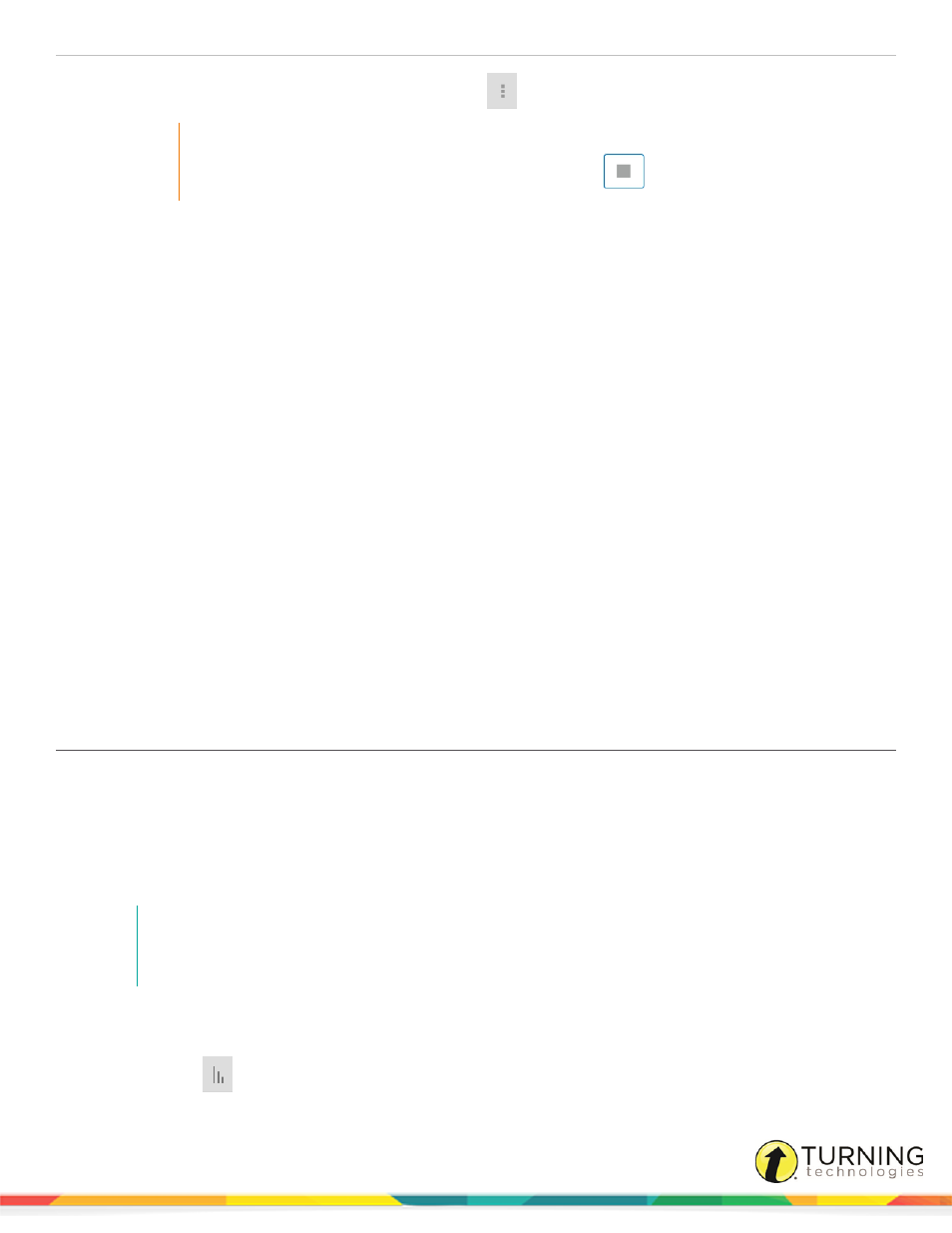
Insight 360 Teacher App
24
2
After the Constructed Response session is complete, tap
and then tap End Class.
IMPORTANT
You must end the Constructed Response question by tapping
.
3
In the Insight 360 desktop software, select the My Results tab and click Scores.
4
Expand Session from the left menu and select Session Content.
5
From the Select a class drop-down menu, select the class for which you want to generate the report.
6
From the Select a session drop-down menu, select the desired class session.
7
Verify that the box labeled Constructed Response is selected.
8
Click Generate Report.
The report displays as a PDF.
Results
The Insight 360 Teacher app provides two types of question results:
l
Question-specific results of the most recent Verbal, Tagged or ExamView question which can be viewed with the
Response Distribution and Student Performance Charts
l
Cumulative summary results for all questions in the current class session which can be viewed with the Performance
Summary or Item Summary Charts
This section covers:
Viewing the Performance and Item Summary Reports
Viewing Scratchpad Annotations
Viewing the Performance and Item Summary Reports
The Student Summary displays the student name, number of correct answers and percentage of correct answers. The
Student Summary is similar to the Student Performance Summary report on the My Results tab in the Insight 360 software.
The Question Summary displays session question data by question number. The Question Summary also displays number of
students who answered correctly, number of students who answered incorrectly, class percentage of correct answers, and
type of question. The Question Summary is similar to the Question Analysis report on the My Results tab in the Insight 360
software.
NOTE
The Student and Question Summary reports cannot be displayed on the classroom computer
screen.
1
Start a Verbal, Tagged or ExamView question.
2
As responses are received, swipe from right to left or left to right to view the results.
3
Optionally, tap
to view the results side-by-side.
turningtechnologies.com/user-guides
