Turning Technologies Insight 360 Cloud User Manual
Page 23
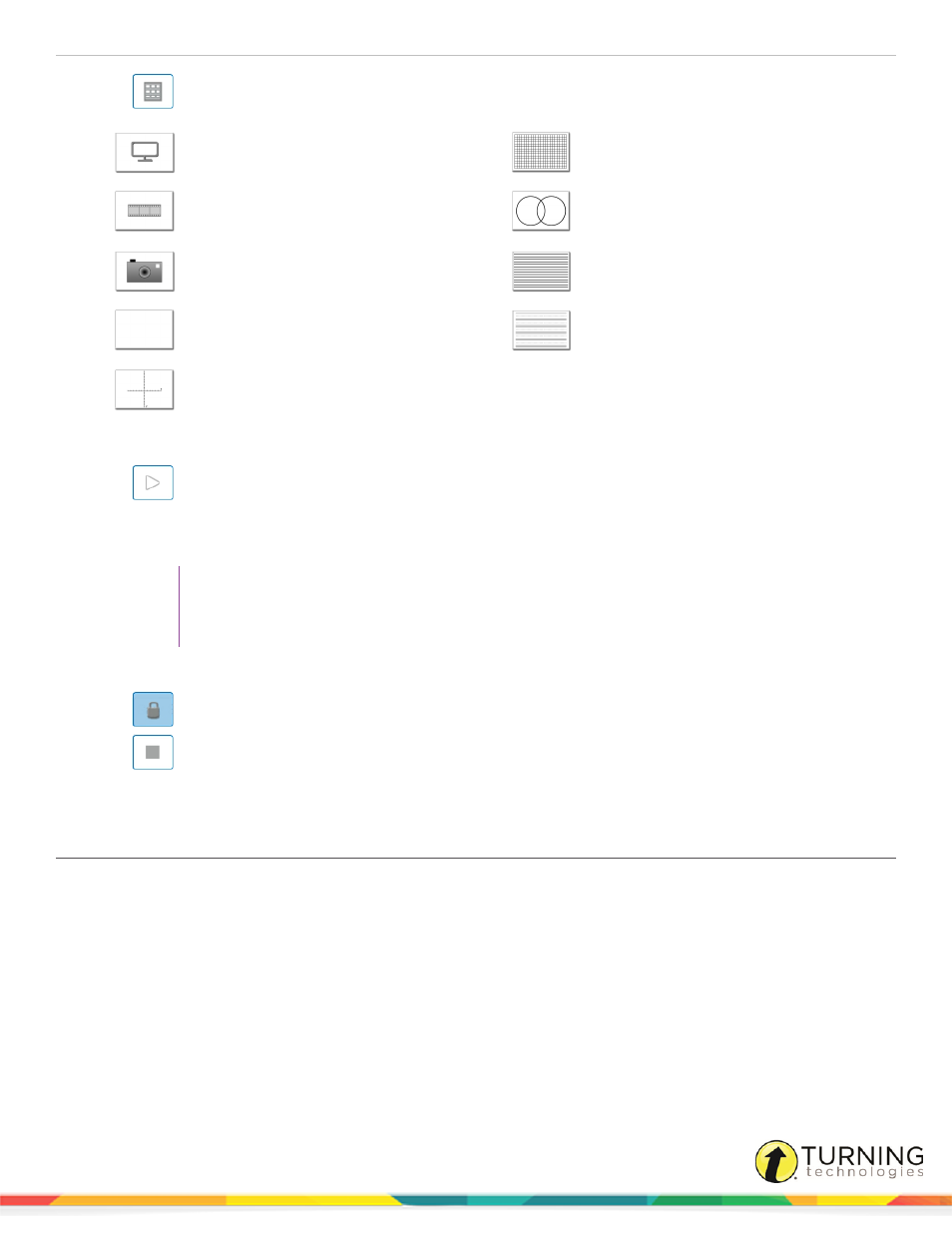
Insight 360 Teacher App
23
3
Tap
and select one of the following options:
Desktop Screenshot - Displays a copy of
the computer desktop
Graph - Displays a graph that resembles
graphing paper
Camera Roll - Allows you to select an
image from the gallery
Venn Diagram - Displays a Venn Diagram
Camera - Starts the camera app on the iPad
and allows you to take a photo
Lined - Displays a lined screen
Blank Screen - Displays a white screen
Handwriting - Displays a lined screen for
handwriting
X Y Coordinates - Displays an X Y
coordinate graph
4
Optionally, use the available annotation tools to annotate the screen before sharing the screen with your students.
5
Tap
to share the screen with the connected Insight 360 Student app devices.
6
Drag a student from the two-column view into the Share Student area to display the student annotations on-screen. You
can share up to four images simultaneously.
TIP
You can rearrange the order of students in the Share Student area by selecting a student and
dragging to a different corner.
7
Drag the student(s) back to the two-column view to remove them from the desktop screen.
8
Tap
to prevent students from annotating their screens.
9
Tap
to end Constructed Response Mode.
10
Tap Yes to leave Constructed Response Mode.
Viewing Constructed Response Annotations in Insight 360
You can view your student's Constructed Response annotations from the My Results tab in the Insight 360 desktop software.
1
Ask a Constructed Response question or questions. For more information, see
turningtechnologies.com/user-guides
