Proximate interface, Program installation and control – Parr Instrument 6750 User Manual
Page 8
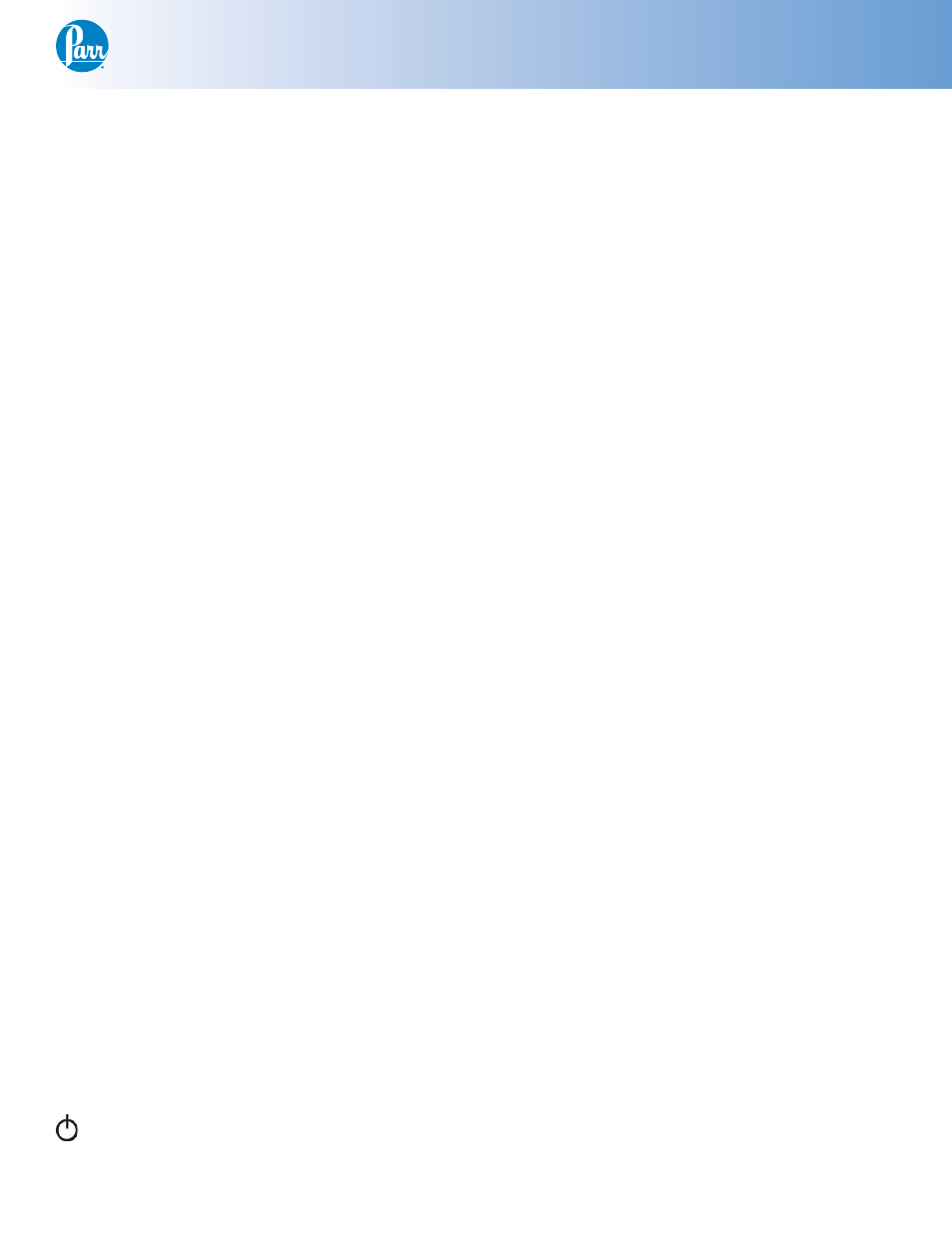
Proximate Interface
w w w . p a r r i n s t . c o m
7
Menu Keys
The controls that change the data fi eld informa-
tion in the menus will be one of the following:
t
Toggles
. These data fi elds contain ON/OFF or
YES/NO choices. Simply touching the key on the
screen toggles the choice to the other option.
The current setting is displayed in the lower
right corner of the key.
t
Option Selection
. These data fi elds contain a list
of options. Touching the key on the screen steps
the user through the available choices. The cur-
rent setting is displayed in the lower right corner
of the key.
t
Value Entry Fields
. These data fi elds are used to
enter data into the Interface. Touching the key on
the screen brings up a sub-menu with a keypad
or similar screen for entering the required value.
Some keys lead to multiple choices. Always
clear the current value before entering a new
value. Once entered, the screen will return to
the previous menu and the new value will be
displayed in the lower right corner of the key.
t
Data Displays
. Most of these keys display val-
ues that have been calculated by the Interface
and are informational only. The user, entering
a desired value through a sub-menu, can over-
ride certain values. The value is displayed in the
lower right corner of the key.
Note: Some keys will respond with an opportunity
for the user to confi rm the specifi ed action to mini-
mize accidental disruptions to the program and/or
stored data.
Control Keys
There are fi ve control keys that always appear
in the right column of the primary displays. These
keys are unavailable when they are gray instead of
white.
1.
Escape
. This key is used to go up one level in
the menu structure.
2.
Main Menu
. This key is used to return to the
main menu touch screen from anywhere in the
menu structure.
3.
Sample ID
. This key is used to start the data
entry sequence for a given analysis.
4.
Report
. This key is used to access the test
results stored in the Interface and to initiate a
report on the display or printer.
5.
Help
. This key is used to access help screens
related to the menu currently displayed on the
touch screen.
System Shutdown
. This key appears in the
ESCAPE key location when the Main Menu is
displayed. Pressing this button will prompt the
user to confi rm a system shutdown.
Program Installation and Control
Software Installation
The program in the Interface can be extensively
modifi ed to tailor the unit to a wide variety of stan-
dard test methods, laboratory techniques, and com-
munication modes.
Note: Changes to the program are made by use of
the menu structure described later in this manual.
Any of these items can be individually entered at
any time to revise the operating program.
Factory Default Settings
Units are preprogrammed with DEFAULT SET-
TINGS. These default settings remain in effect until
changed by the user. Should the user ever wish to
return to the factory default settings, go to the Pro-
gram Information and Control Menu, touch Reload
Factory Default Settings and YES.
Flash ROM based memory is provided to retain
any and all operator initiated program changes;
even if power is interrupted or the unit is turned off.
User Default Settings
The user default parameters of the Interface can
be changed to guarantee that the instrument will
always be in the desired confi guration before begin-
ning a series of tests.
Users who wish to permanently revise their de-
fault settings may do so using the following proce-
dure:
1. Establish the operating parameters to be stored
as the user default settings.
2. Go to the Program Information and Control
Menu, User/Factory Settings, User Setup ID,
and enter the desired User Setup ID (up to eight
characters).
3. Go to the Program Information and Control
Menu, Save User Default Settings, and YES.
4. To re-load the user default settings, go to the
Program Information and Control Menu, Re-load
User Default Settings, and YES.
Note: It is a good idea to enable “protect settings”
on the Interface to prevent them from being inad-
vertently changed.
