Microlink: operator interface terminal – LINK Systems Microlink User Manual
Page 6
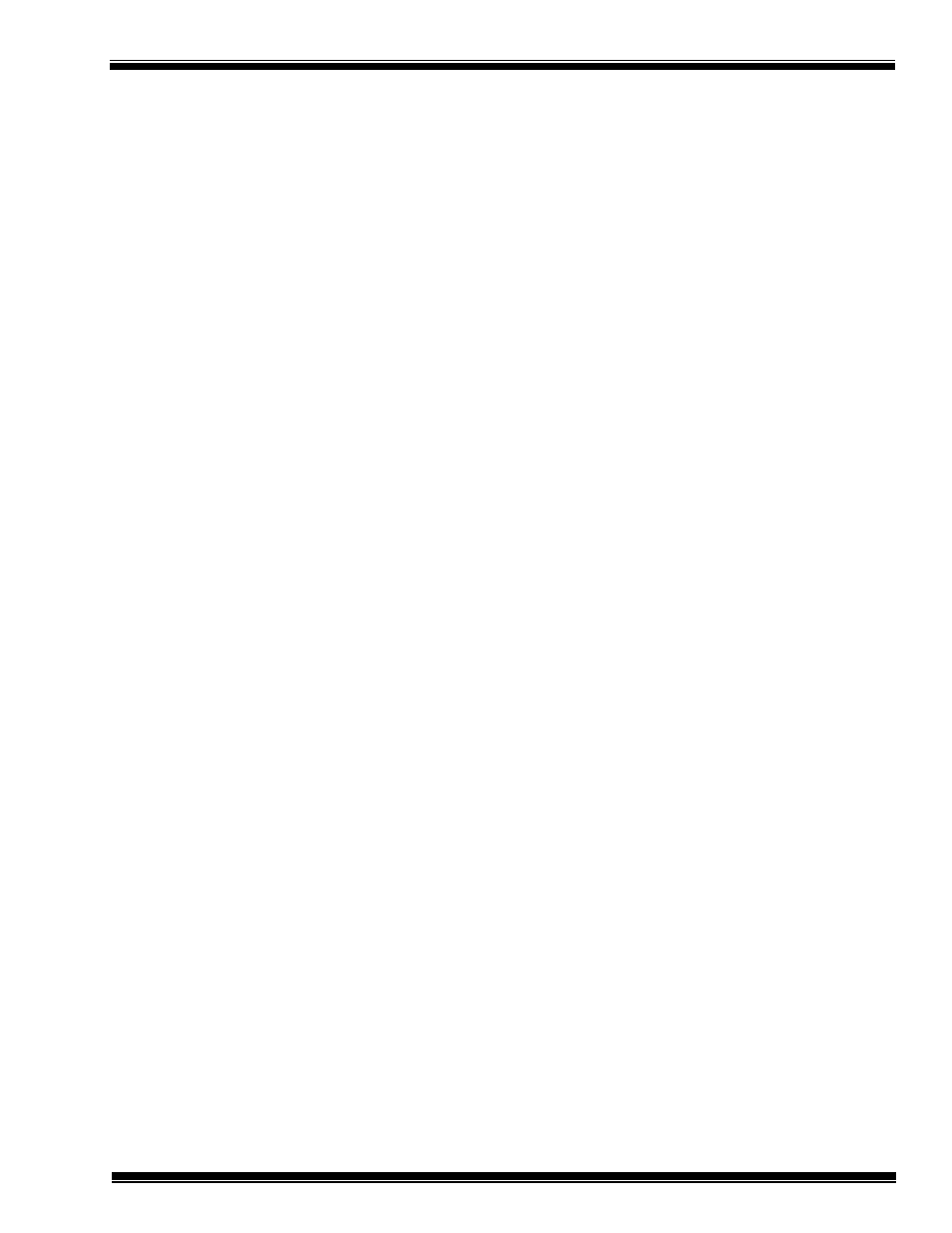
MicroLink: Operator Interface Terminal
Manual Revision 1.0 4/20/99
2-1
2. BASIC MICROLINK INTERFACE
The MicroLink system is designed to facilitate the
operation of the press to which it is attached. The
operator terminal has the job of conveying
information to the user and providing a method of
entering information in the system. The operator
terminal has 25 keys that allow the user to enter
information. The 20 keys on the right side of the
MicroLink operator terminal are labeled and have
dedicated functions. The 5 keys next to the liquid
crystal display (LCD) are special keys that change
their functions for different screens. The functions
of these 5 keys are defined in software, instead of
hardware, so the keys are called soft keys.
Another central aspect of the MicroLink interface
is the usage of multiple screens. A screen consists
of the information displayed on the LCD for a
particular sub-system. For instance, the MultiSet
system has a screen that shows the current air
pressure and the current shut height, as well as
information about the system set points and
system faults. The screens are arranged in a menu
tree, which is described in more detail in Section
2.12. The keys on the MicroLink operator
terminal are described in the following sections.
The keypad layout is shown in Figure 1.1.
2.1 Number Keys
The ten number keys on the keypad enable the
user to easily enter numeric values such as set
points, limits, and job numbers. The number keys
are only active when the system is in edit mode.
When the system is in edit mode there will be a
blinking cursor on the screen, which means that
the system is ready to accept data. If the item
being changed is a number, then a new value can
be entered by pressing the appropriate numbers on
the keypad. When the system is not in edit mode,
pressing the number keys will not change
anything.
2.2 Arrow Keys
The arrow keys are primarily used to move the
blinking cursor to different parts of the screen.
The cursor is only present when the user is in edit
mode, so the arrow keys are only effective in edit
mode. The arrow keys will not change anything
when the cursor is not present unless they are
used with the
CONTRAST
key (Section 2.8).
2.3 CLEAR Key
The
CLEAR
key is used to erase an entered
number when an edit field is being modified. The
MicroLink system allows a user to change
numeric values using the number keys (see
Section 2.1). The
CLEAR
key enables the user to
erase incorrect numbers that were entered and
start again.
2.4 ENTER Key
The
ENTER
key is typically used to tell the
MicroLink system that an editing process is
complete. When a number is being changed, such
as the shut height set point, pressing the
ENTER
key indicates that the changed number should be
the new set point. The
ENTER
key is also used to
select an option from a list of choices. Use the
arrow keys to position the cursor on the desired
option and press the
ENTER
key.
2.5 EXIT Key
The
EXIT
key is used for two primary functions.
One function is to leave an edit field, and the
other function is to leave a screen. Pressing the
EXIT
key while changing a number, such as the
shut height set point, will end the edit process and
return the set point to the value that was there
before the edit process began. If the user is not
changing a value, then pressing the
EXIT
key will
cause the MicroLink system to leave that screen.
2.6 DOWN TIME CODE Key
The
DOWN TIME CODE
key brings up a special
screen dedicated to entering down time codes
over a LinkNet connection. This special screen is
covered in full detail in the LinkNet manual. If the
LinkNet press networking system is not installed,
then pressing this key will bring up a message that
says “Network NOT on line”. Press the
EXIT
key
to return to the previous screen.
