Konig Electronic USB turntable User Manual
Page 26
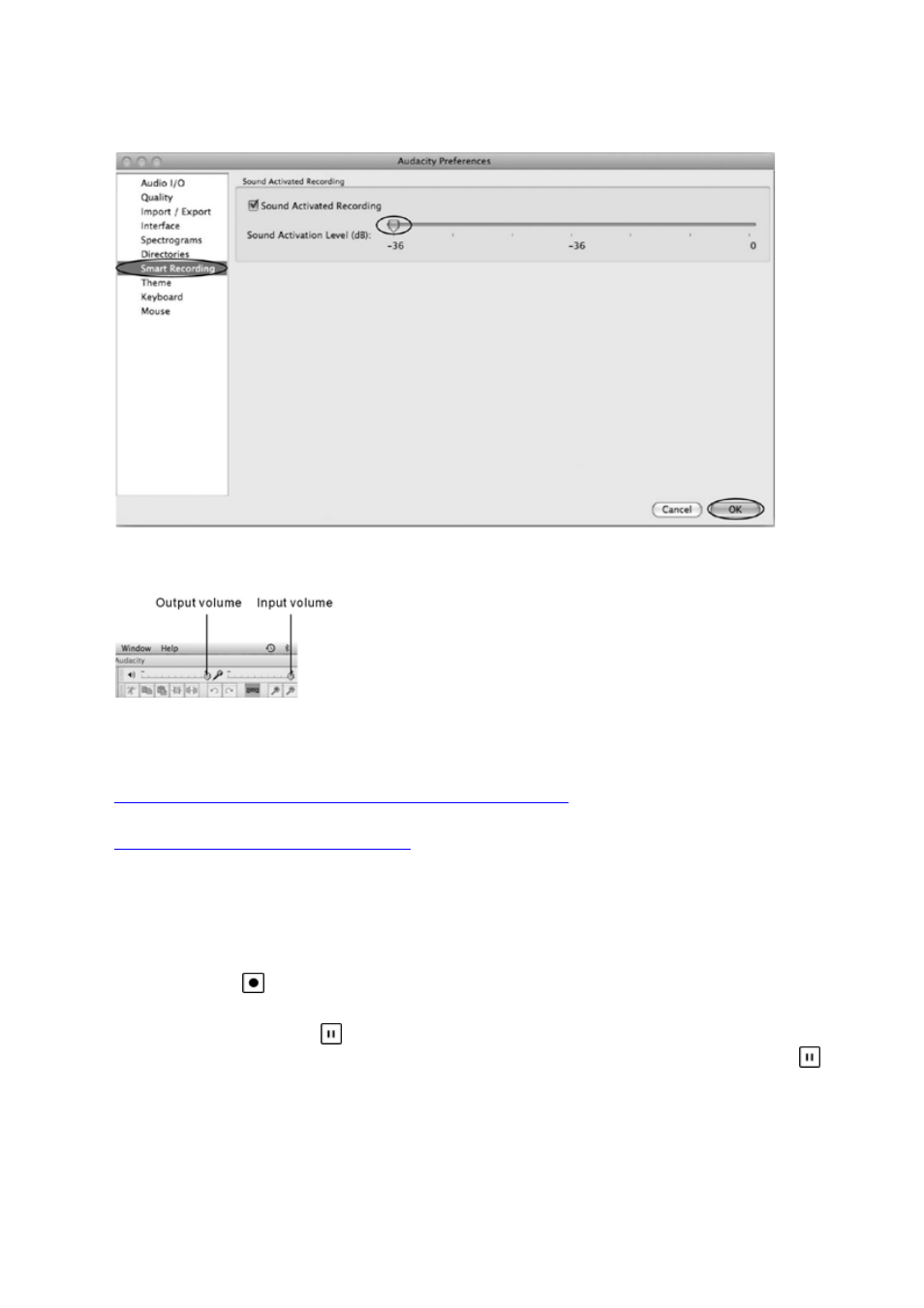
26
To set Smart Recording
1. Select the Smart Recording in the Audacity Preferences interface and set the Sound Activation Level (dB)
to -36, then click OK.
2. At the top of the main Audacity window, to the right of the input and output level meters (labelled L and
R), you will see the input and output volume. To the left of the input and output volume there is a volume
icon. Adjust the output and input volume to maximum.
NOTE: Because of the variation between different operating systems, the input volume control may
not work on some versions of Windows
®
. Windows
®
Vista is recommended to ensure the input
volume control works properly.
For more information on the Mixer Toolbar, please see ‘OS X-specific issues’ at the website below:
For further information from Audacity on MAC OS X, please see
Recording Operation
To record music to your computer:
1. Place the record on the turntable.
2. Move the tonearm over to the record to start playing.
3. Click the “Record” button to start recording.
The waves (top and bottom) will appear in the interface.
4. At end of song, click “Pause” ( ) in Audacity, lift and move the tonearm to the tonearm rest. For the next
song, replace the record or move the tonearm to another desired song. Immediately press “Pause” ( )
in audacity and recording will continue.
5. Repeat steps 3 and 4 until you have finished recording.
NOTE: Do not click “Stop” button in Audacity while continuously recording songs. Remember to click
“Pause” between your desired songs. Press “Stop” on Audacity only when all your desired songs have
been recorded.
