Audacity for mac – Konig Electronic USB turntable User Manual
Page 22
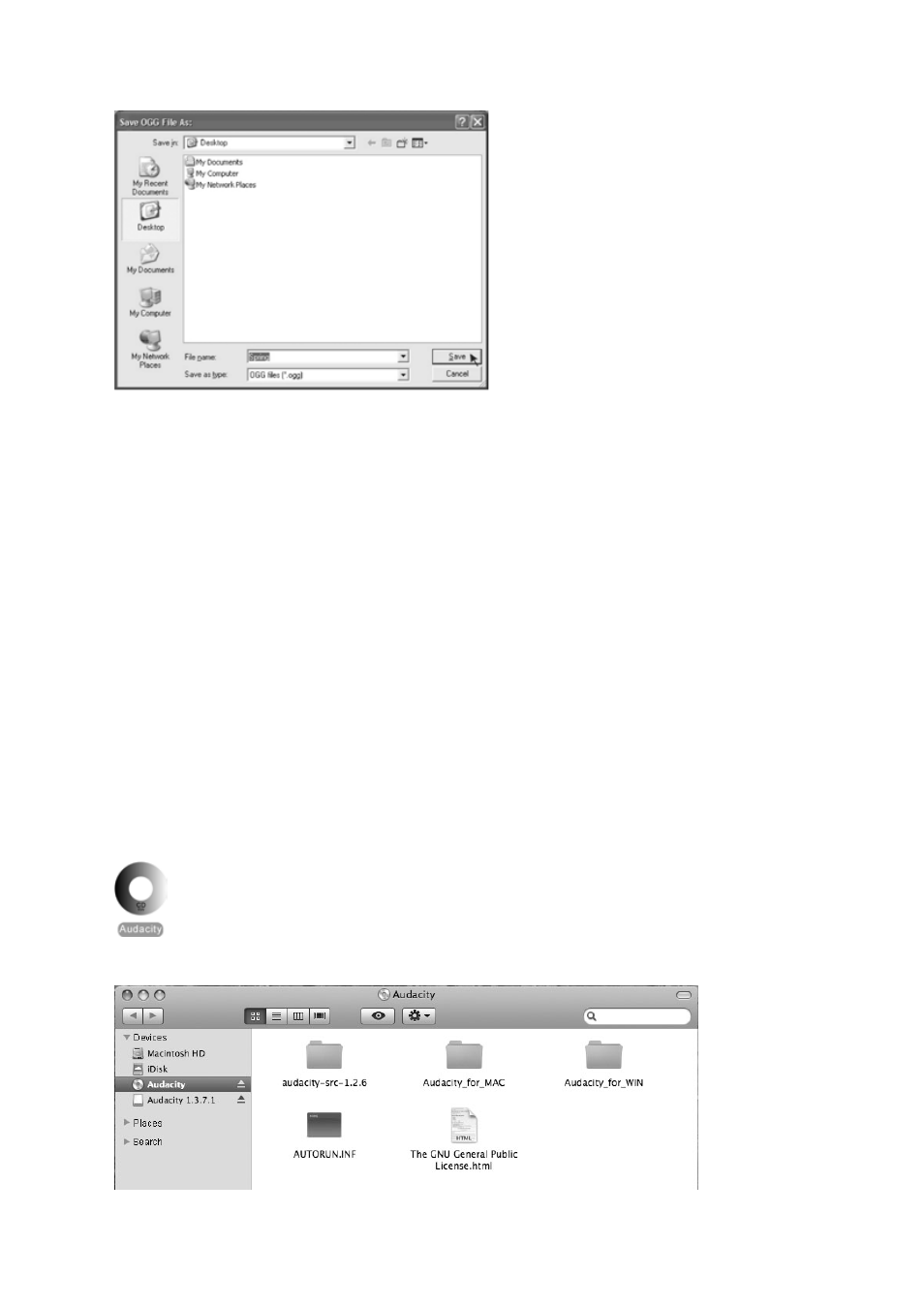
22
Save as Ogg
Note: You have an option to save all the songs into one file at once, after completing the recording click the
File tab and select Export as MP3, Export as WAV or Export as Ogg.
Copying the Music File to an MP3 Player
1. Connect your MP3 player to your computer via a USB cable.
2. Turn on your computer.
3. Double click “MY COMPUTER”
4. Locate the drive named “REMOVABLE DISK” or “MP3 PLAYER” – This is your MP3 player.
5. Double click the “REMOVABLE DISK/MP3 PLAYER” – This opens the folder. It will show all files
currently on your player.
6. Next locate your music files on your computer. Most people store them in their “MY MUSIC” folder.
7. Once your music folder/MP3 file folder is open, click once to highlight the song you want to send to your
MP3 player. One of the following steps will copy the MP3 file:
A. Right click on the highlighted song and a box will come up. Move the cursor to “SEND TO” and
another box will come up. If you have the option “REMOVABLE DISK”, click on it. This will send a
copy of your MP3 file to the MP3 player.
B. If you do not have a “REMOVABLE DISK” option listed, click on “COPY”. Go back and repeat steps 3,
4 & 5 (above). Right click the middle of the window and a box will open. Select “PASTE” and the MP3
file will be sent to your MP3 player.
Audacity for Mac
®
1. Please insert the Audacity software disk that comes with your unit. Click the Audacity disk on the desktop.
2. There are five folders on the Audacity disk. Select Audacity_for_Mac for Macintosh
®
systems and then
select Audacity_for_WIN for Windows
®
systems.
