8 setting date and time, Setting date and time – Heath Consultants Hi Flow Sampler User Manual
Page 53
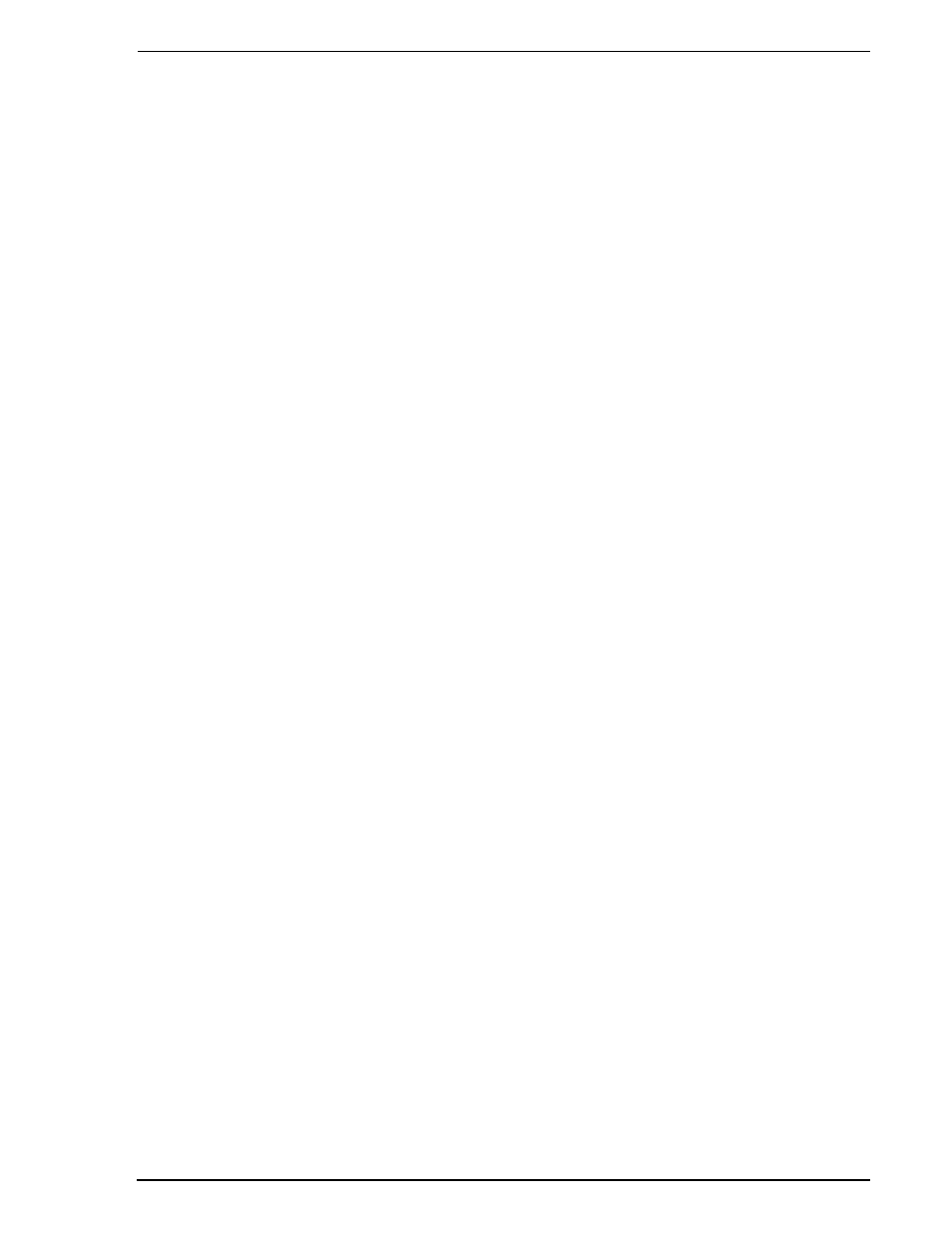
Hi Flow
Sampler
Maintenance
Instruction 0055-9017
53
4.8
Setting Date and Time
The following describes how to set the date and time as displayed on the Hi Flow
Sampler’s LCD using a personal computer that is running Windows
®
HyperTerminal as
the communications program. If a different operating system and/or communications
program is being used, then please consult the appropriate instruction manuals for
those products.
1. Install serial data cable P/N 104-4027 (straight through, 6 foot, DB9 male to DB9
female) between the computer’s COM port and the Hi Flow
Sampler’s COMPUTER
connector. (For computers having a 25-pin or USB COM port, the user must supply
the appropriate adapter, or use a serial cable with appropriate connectors on each
end.)
2. On the computer, start HyperTerminal by doing one of the following:
- If HyperTerminal has already been set up to communicate with the Hi Flow
Sampler, then select Start > Programs > Accessories > Communications >
HyperTerminal, and double-click the file name or icon that has been associated
with the instrument.
- If HyperTerminal has never been run in association with the Hi Flow
Sampler,
then a new HyperTerminal connection needs to be made as follows:
a. Select Start > Run. In the Run box type “hypertrm.exe” and click OK. The
New Connection dialog box should appear.
b. Type in a New Connection Name such as “HiFlow”. Click OK to select the
default icon (if desired, select a different icon before clicking OK). The
Connect To dialog box should appear.
c. Click the Connect using drop-down menu and choose the COM port to
which the Hi Flow
Sampler is connected. Then click OK to display the
COM Properties dialog box for that COM port.
d. Set Port Settings to:
- Bits per second: 115200
- Data bits:
8
- Parity:
None
- Stop bits:
1
- Flow control:
None
Then click OK to display HyperTerminal’s main window.
e. Set up the terminal program to ‘echo’ typed characters by selecting File >
Properties > Settings > ASCII Setup and placing a checkmarks in the “Send
line ends with line feeds” box and the “Echo typed characters locally” box.
Click OK.
Tip:
If the typed characters do not echo on the screen, then your version of
HyperTerminal needs to be upgraded. Download and install HyperTerminal
Private Edition v4.0 or greater from Hilgraeve’s website
http://www.hilgraeve.com.
f. Select File > Save. This creates a file with an .ht extension using the name
that was entered in Step b.
