Heath Consultants Hi Flow Sampler User Manual
Page 29
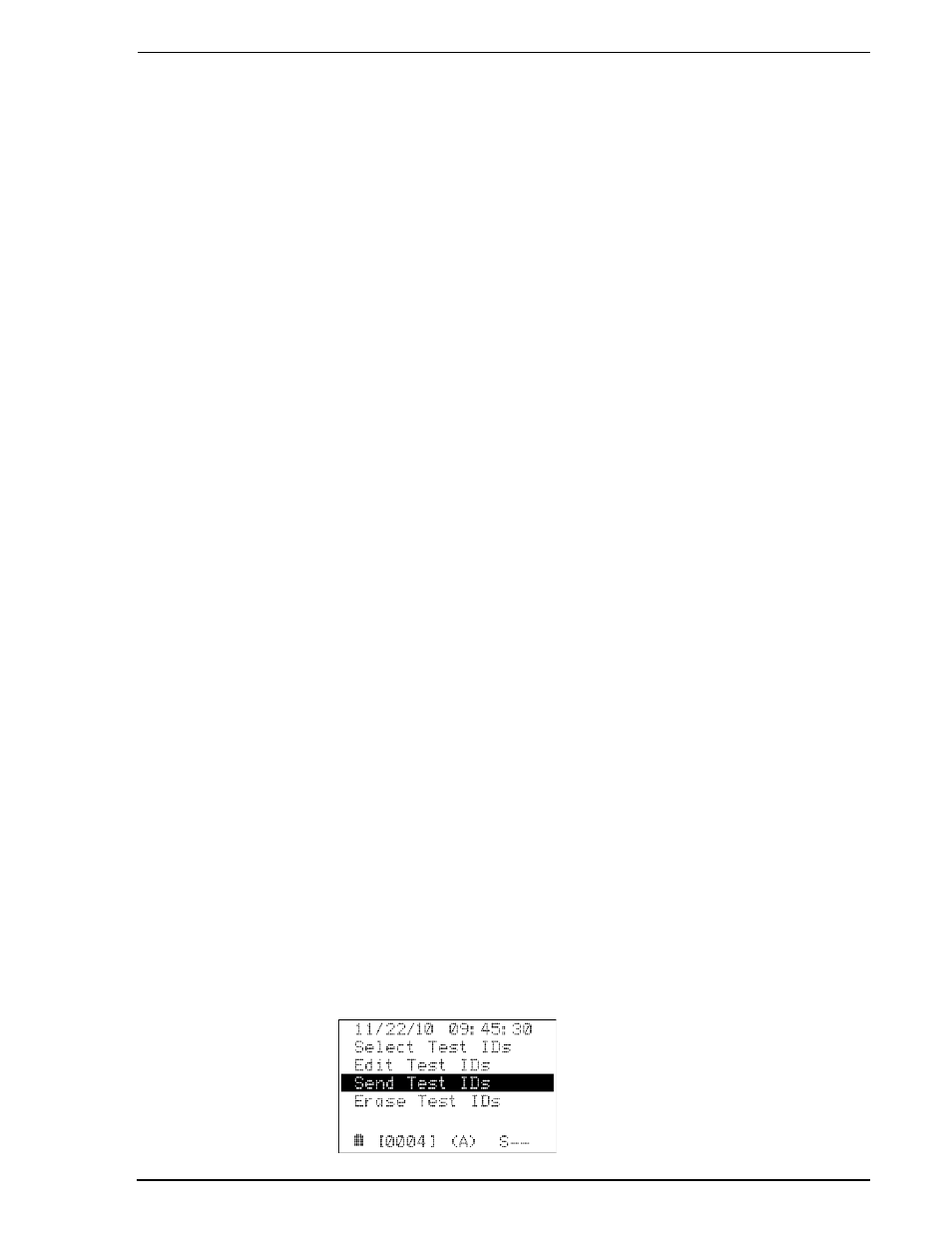
Hi Flow
Sampler
Operation
Instruction 0055-9017
29
1. Install serial data cable P/N 104-4027 (straight through, 6 foot, DB9 male to DB9
female) between the computer’s COM port and the Hi Flow
COMPUTER
connector. (For computers having a 25-pin or USB COM port, the user must supply
the appropriate adapter, or use a serial cable with appropriate connectors on each
end.)
2. On the computer, start HyperTerminal by doing one of the following:
- If HyperTerminal has already been set up to communicate with the Hi Flow
Sampler, then select Start > Programs > Accessories > Communications >
HyperTerminal, and double-click the filename or icon that has been associated
with the instrument.
- If HyperTerminal has never been run in association with the Hi Flow
Sampler, then a new
HyperTerminal connection needs to be made as follows:
a. Select Start > Run. In the Run box type “hypertrm.exe” and click OK. The
New Connection dialog box should appear.
b. Type in a New Connection Name such as “HiFlow”. Click OK to select the
default icon (if desired, select a different icon before clicking OK). The
Connect To dialog box should appear.
c. Click the Connect using drop-down menu and choose the COM port to which
the Hi Flow
is connected. Then click OK to display the COM Properties
dialog box for that COM port.
d. Set Port Settings to:
- Bits per second:
115200
- Data bits:
8
- Parity:
None
- Stop bits:
1
- Flow control:
None
Then click OK to display HyperTerminal’s main window.
e. Click File > Save. This creates a file with an .ht extension using the name that
was entered in Step b.
3. After HyperTerminal is running: click Transfer > Capture Text > Start to accept the
default drive\directory\filename to which all received data will be stored as an ASCII
text file.
Note:
The captured text file will be stored on the hard drive in the folder shown in the
File dialog box. If desired, click Browse to select a different drive, directory and filename.
The next time data is captured, it will be stored under the same location and filename.
4. From the High Flow Sampler’s Expanded Main Screen, start the download process by
selecting Menu > Access Test IDs > Send Test IDs.
